Last Updated on December 26, 2022 by Mathew Diekhake
If you’ve been using Microsoft’s Windows 10 operating system for a while, you might have tried to play some music, and it has opened with Groove Music. Formerly known as Zune Music (and before that Xbox Music), Groove is Microsoft’s current answer to the direct streaming services coming from its competitors like iTunes.
Groove Music is the default music player in Windows 10 operating systems so if you have ever tried to open up a song you might have been using the Grove application without even realizing it. That’s not always a bad thing either: sometimes when things go smoothly, there isn’t a reason to try figuring out what is your current surroundings. That’s a common phenomenon to experience when using the Groove Music player too because it is a quality alternative to what it’s competitors are producing and enough to keep Microsoft Windows operating system users happy.
Setting Up Your Songs within Groove Music App
As of right now, Groove Music isn’t being used anywhere as much as Microsoft would have hoped, and the developers are probably a bit perplexed as to why that is. I think I have the answer: people don’t really get how to use the Groove Music application, no thanks to the lack of navigation by Microsoft.
Once you’ve got your music files downloaded onto your computer, you should have them within your File Explorer—ideally sitting in the Music folder. If you go to start playing the songs from your File Explorer, it will open up with the Groove Music application and start playing. However, it only plays the one song that you’ve opened, even if you took that song from the beginning of an album.
That’s about where most people would lose patience with Groove Music and begin seeking alternatives, like just playing music through their smartphones with headphones again while they’re working on their laptops.
Those who are willing to put in a little more effort can open the Groove Music app and then click on the “My Music” link from the left pane and then click on the “Show us where to look for music” link in the right side pane. You’ll then be directed through to File Explorer where you can navigate through to where your music folders are located.
When you do locate the music folders, Microsoft makes the rest very easy. You don’t need to upload each folder to Groove Music. The app will automatically upload every song and album it sees once you’ve pointed it in the right direction by opening up that first folder where the music was. And you’ll begin to notice that almost instantly if you take a look at your Groove Music interface, which should now be full of album covers with your tunes that you’ve been waiting to listen to.
Groove Music player is great to use because it offers you the chance to add your playlists and listen to them efficiently as all good music apps do. Sometimes a problem can arise when you no longer want any of the old playlists that you have stored in the system because your music tastes have changed or you just want them gone. You can handle that by resetting the Groove Music player so that everything is back to the way it was when you first starting using Groove.
Here’s what you need to reset Microsoft’s Groove Music player if you are running on a version of the Windows 10 operating system:
Resetting Groove Music Player in Windows 10
Click on the “Start” menu and then on the Settings icon from the left side pane.
Click on the “System” option to find your applications that are installed.
Click on the “Apps and Features” option from the left side pane and bring up the list of applications that are installed on the computer.
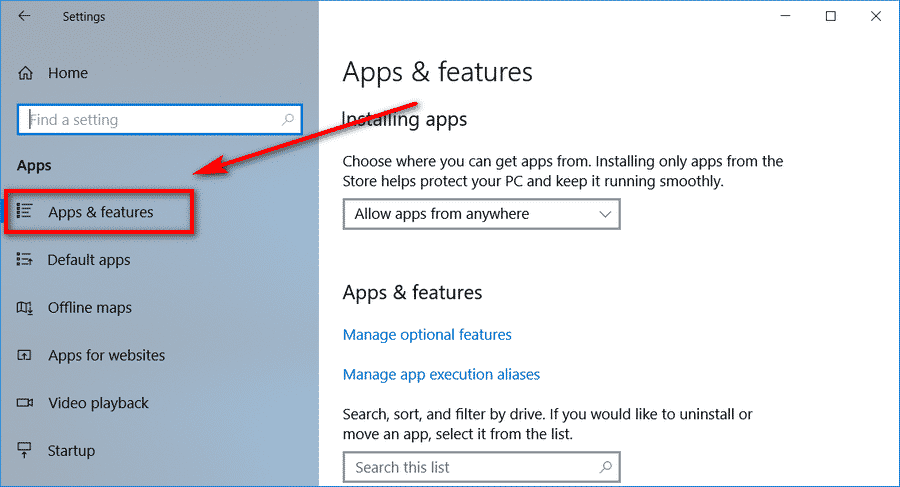
Scroll down the list until you get to the “Groove Music” applications and then click on it to reveal the Advanced Options.
Click on the “Advanced Options” button when you can see it to then reveal the next menu relating to the Groove Music.
Click on the “Reset” button that you can see roughly in the middle of the page.
That’s all you need to do to reset your Groove app so that it is reset by using the Windows operating system. The same thing can be done from within the groove Music app itself though if you prefer that way. Here is what I mean:
Type “Groove Music” into the box for searching Windows and then click on the app when it shows up in the results.
Click on the lines from the top left side pane to bring up the more complete menu.
Tap on the Gear icon that is the “Settings” at the bottom of the left pane that you can see below.

Scroll down the list until you can see the “Reset” button and it resets the Groove Music application.
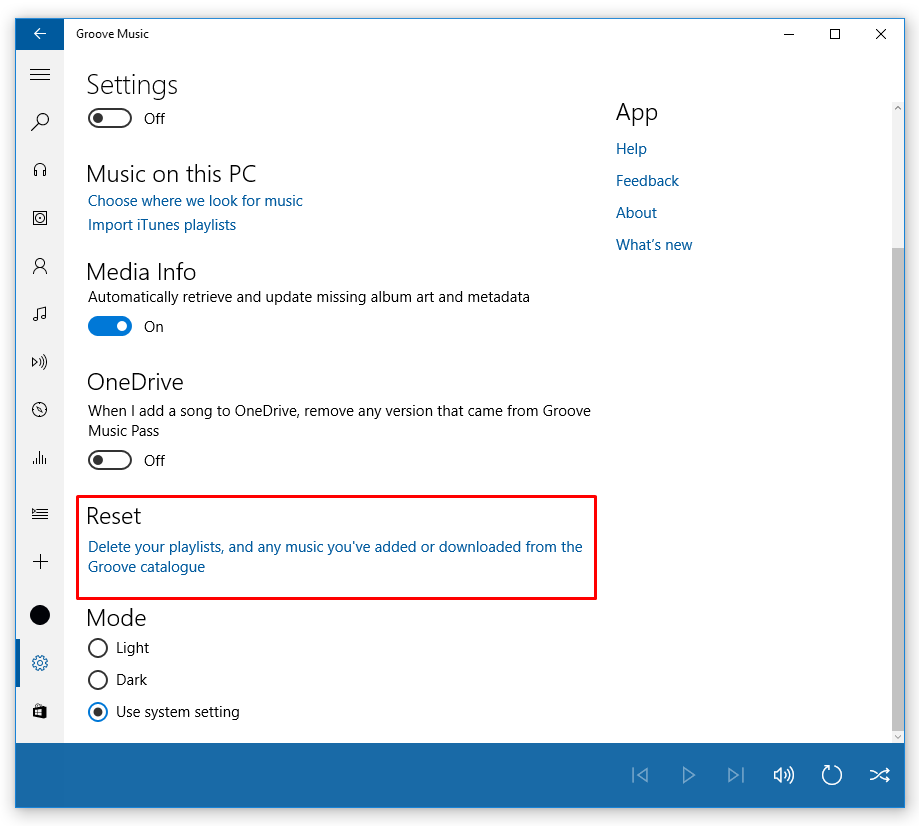
In conclusion, that is all you need to reset the Groove Music Player in Windows 10 operating systems. All of the playlists that you had stored are now wiped, and the music player is completely wiped of all data that you had entered so that it looks the same way it did when you first opened it.
You might also be interested in:
- How to Backup and Export Passwords in Microsoft Edge Browser in Windows 10
- How to Adjust Screen Brightness in Windows 10
- How to Reset Windows 10 to Its Factory Settings
Have something to say? You can contribute to this tech article by leaving a comment below.

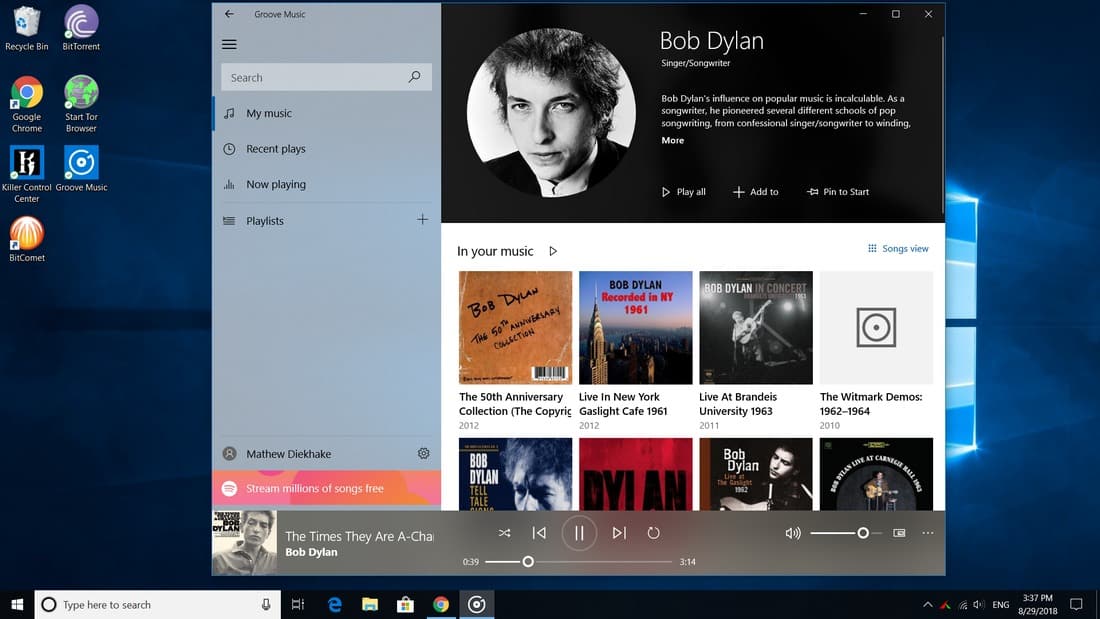
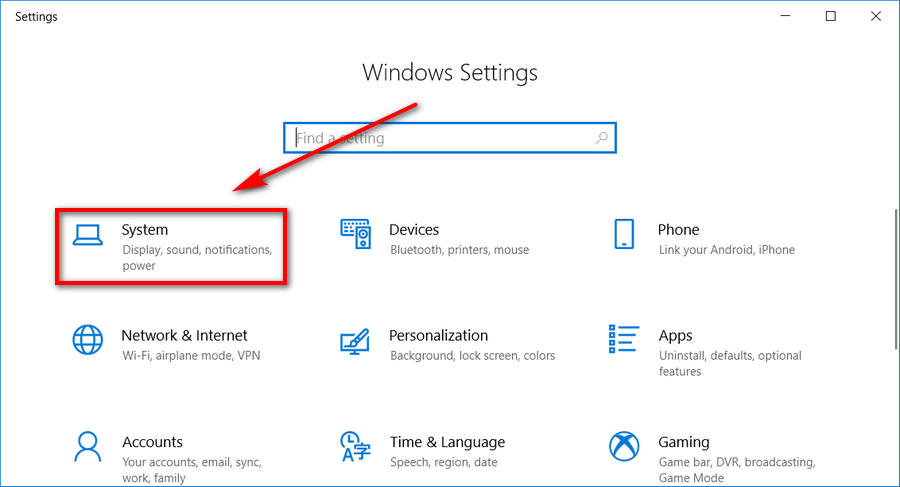
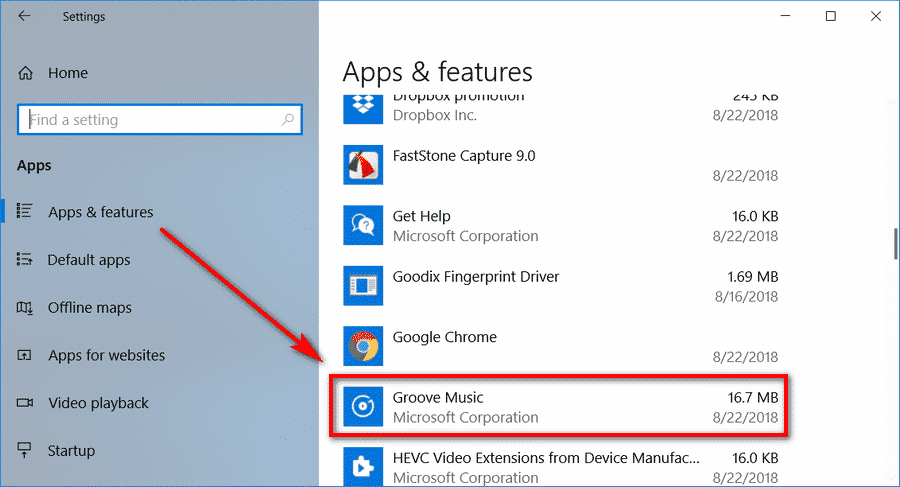
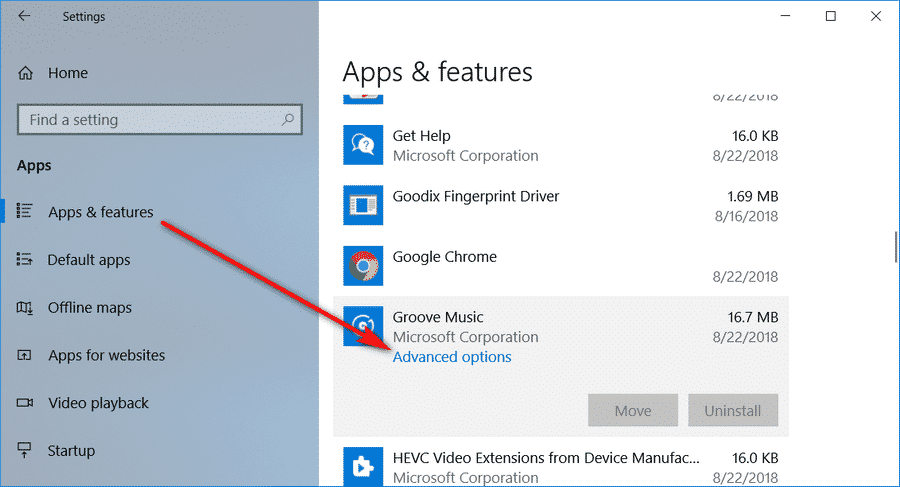
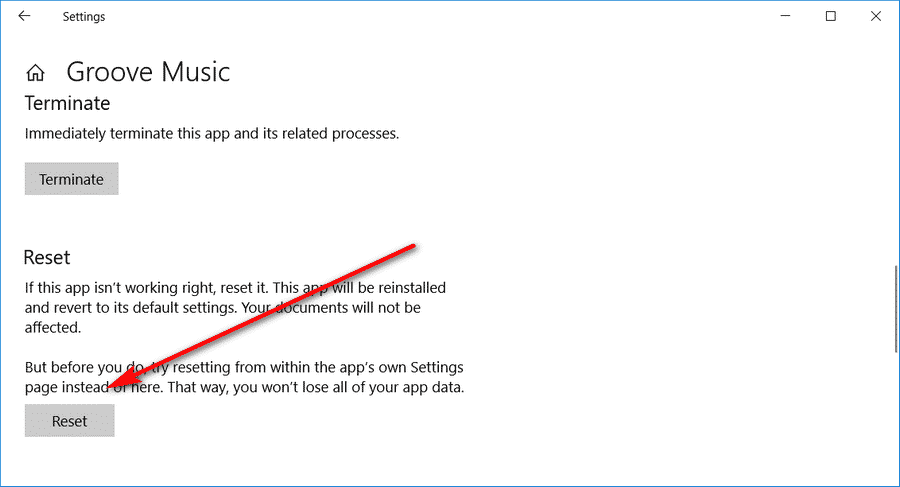
September 21, 2017 @ 07:49
What do I do if there is no reset button?
September 21, 2017 @ 13:36
Hello Tanya,
If you have tried both ways and there is no reset button still, then it probably means you aren’t logged into an account that has the administrative permissions.
Please log in to an account with admin permissions and try again.
Let us know if that solved the issue for you.