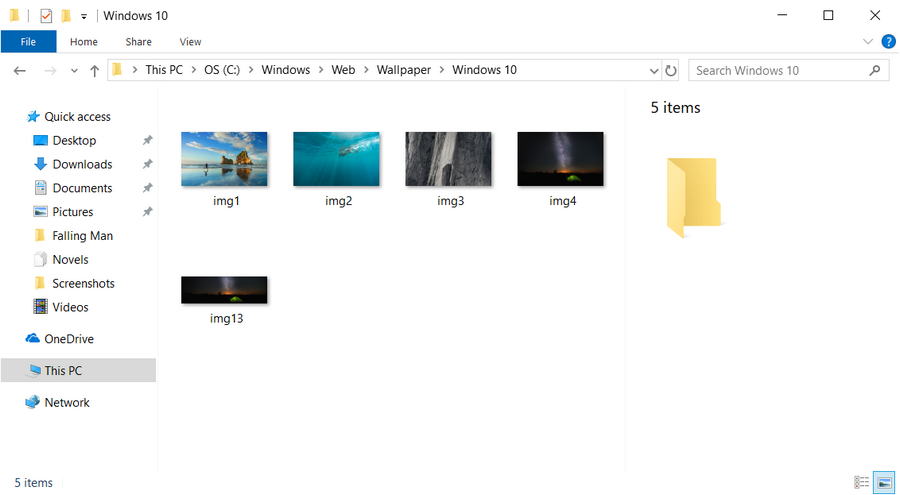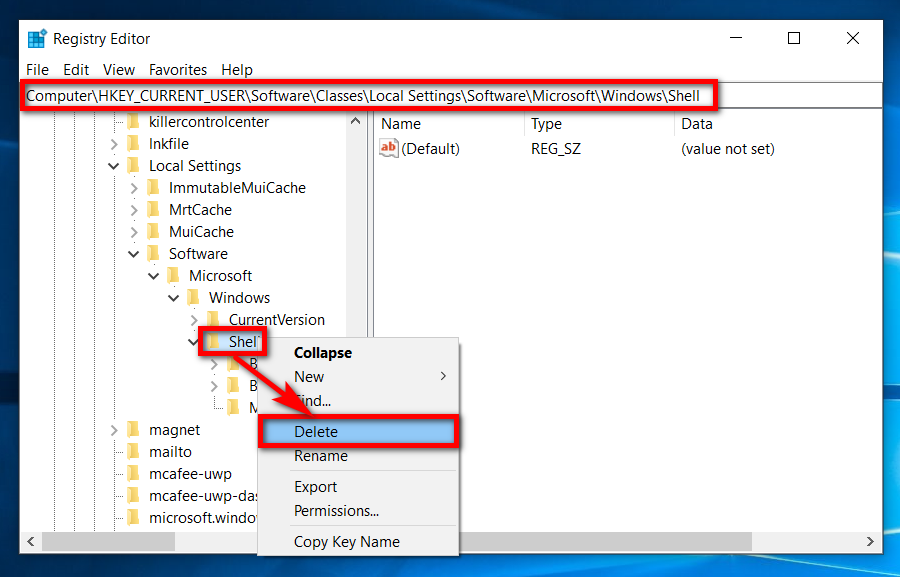Last Updated on February 25, 2024 by Mathew Diekhake
Those who have been using Windows for many years will appreciate the simplified version of File Explorer that comes in Windows 10. Things are certainly easier to sort through in File Explorer now, but there are also ample ways that you can customize what you see coming from File Explorer as well that most wouldn’t appreciate unless they’ve specifically gone looking for the options that are out there.
You aren’t alone if you’re wishing for some more advanced features in File Explorer, but the options out there for folder views are where it really excels. Your folder views are what makes sorting through your files more efficient after all.
One of the main tweaks you can make to the folder view is in the navigation bar (the bar you see to the left of File Explorer when you’ve got the File Explorer window open). By default the navigation pane shows the pinned Quick Access items, and top-level folder categories that you can clock to expand through the folder trees. And when you do, you’ll see the contents of the folders in the right pane. To customize the navigation pane, you can click on the “View” tab and then clicking on the “Navigation pane” button from the menu.
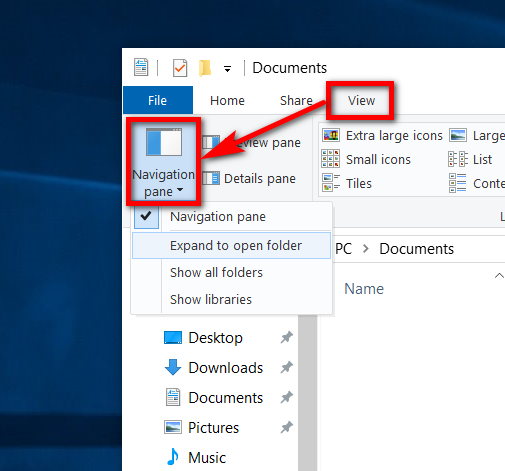
From the Navigation pane button you have four options to choose from that’ll tweak it from its default settings: hiding the navigation pane, automatically expand folders to show what you’re looking at, showing all folders in a single format so there are no parent folders (which also adds the Recycling Bin and Control Panel), and the chance to show the same Libraries feature that came with Windows 7.
Another option you’ve got for tweaking the folder view is to extend your view by using the Preview and Details panes. You’ll find these two options from the same ribbon after clicking on the “View” tab.

If you select the Preview option, you’ll get a preview of what the file contains in the right side pane of File Explorer. A preview of an image file will show the image, while a preview of a text file will show you the first few paragraphs of the text. It’s also possible to get previews from apps that you’ve installed, but what exactly you get to see as a preview depends on the app that you’ve installed.
Should you select the Details pane, you’ll get a smaller preview of the image or text, plus other information that helps you identify the image. A typical picture file, for example, will show the file size, dimensions, and any metadata that you might have added such as titles and ratings.
In addition, you still have the chance to change layout options, add extra columns for dates and tags et cetera, sort the contents of a window, groups the contents of a window, use checkboxes to select items and file name extensions, and tweak the folder and search options comes with its own set of features as well.
All in all, if you’ve played around with the folder options, it wouldn’t be a surprise to anybody if you’ve forgotten what the default settings were before you started. But never fear: Microsoft has a built-in setting that allows you to reset the folder view for all folder in Windows 10 so you don’t have to spend time pondering.
Here’s what you need to get the default settings to the folder view in File Explorer back again when you’re using a version of the Windows 10 operating system.
How to Reset Folder View for All Folders with Registry Editor
You can reset the folder view settings for all folders from the Registry Editor application in Windows 10.
To get started, open the Registry Editor app.
Using the Registry’s left pane, navigate to the following path: HKEY_CURRENT_USER\Software\Classes\Local Settings\Software\Microsoft\Windows\Shell
Under the Shell key, right-click on the “Bags” subkey and then choose to delete it.
Next, delete the “BagMRU” subkey as well.
Restart Explorer or restart the computer for the changes to take effect.
That’s it.
How to Reset Folder View for All Folders with Batch File
You could also reset the folder view for all folders by creating a batch file using Notepad if you preferred.
To do that, type “Notepad” into the search field in the taskbar and click on the “Notepad” desktop app under the Best match section.
Next, copy and paste this text into Notepad:
@echo off
echo This batch file will reset folder view settings for all folders and restart Explorer automatically.
echo Folder view settings will be backed up to the Desktop before being deleted.
set /p "answer=Press [y] to continue"
IF /I NOT %answer%==y IF /I NOT %answer%==Y GOTO cancel
set BAGS="HKCU\SOFTWARE\Classes\Local Settings\Software\Microsoft\Windows\Shell\Bags"
set BAGMRU="HKCU\SOFTWARE\Classes\Local Settings\Software\Microsoft\Windows\Shell\BagMRU"
set FILENAME="%date:~10,4%-%date:~4,2%-%date:~7,2%-%time::=_%.reg"
rem Backup of current views
reg export %BAGS% "%userprofile%\Desktop\bags-%FILENAME%"
reg export %BAGMRU% "%userprofile%\Desktop\bagmru-%FILENAME%"
timeout /t 2 /nobreak > NUL
reg delete %BAGS% /f
reg delete %BAGMRU% /f
taskkill /im explorer.exe /f
timeout /t 2 /nobreak > NUL
start "" explorer.exe
echo Done
goto end
:cancel
echo The operation was canceled by the user
:end
pause
Choose to save the text as a *.cmd file from Notepads menu.
That’s it.
Related Tutorials
- How to Get Help with File Explorer in Windows 10
- How to Open File Explorer in Windows 10
- How to Start Picture Slideshows from File Explorer in Windows 10
- How to Disable Ads in File Explorer in Windows 10
- How to Fix File Explorer Opening Slowly in Windows 10
- How to Add/Remove File Explorer from Start Menu in Windows 10
- How to Enable/Disable Thumbnail Previews in File Explorer in Windows 10
- How to Add/Remove Network in Navigation Pane of File Explorer in Windows 10
- How to Add/Remove “This PC” in Navigation Pane of File Explorer in Windows 10
- How to Add/Remove Libraries in Navigation Pane of File Explorer in Windows 10