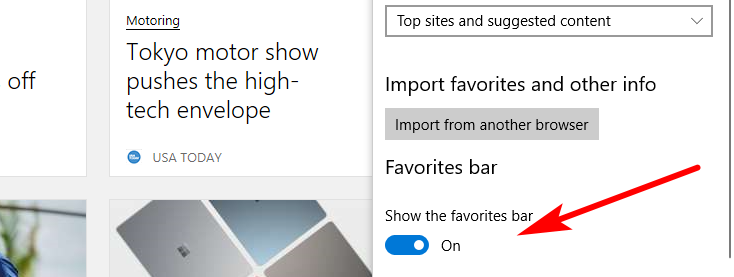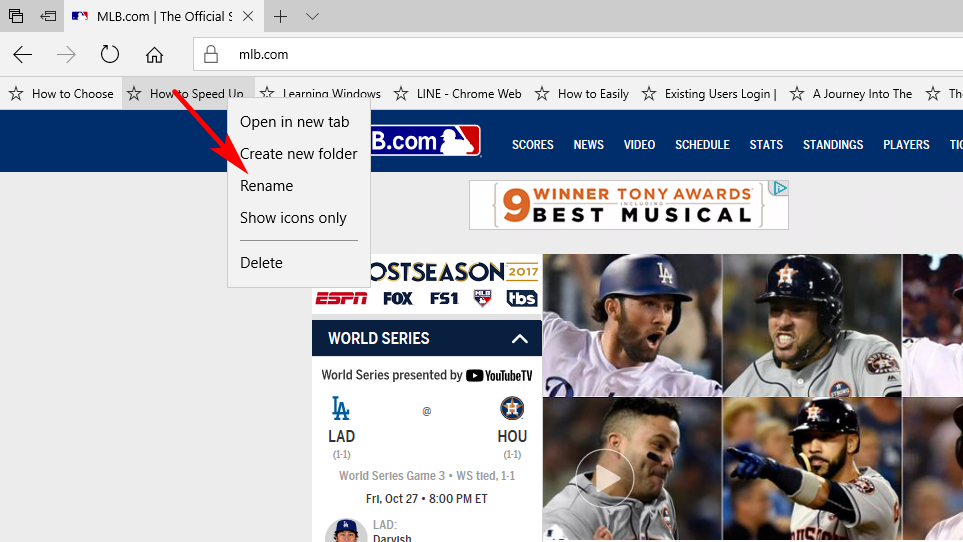Last Updated on October 17, 2021 by Mathew Diekhake
Microsoft Edge is the default web browser across all versions and editions of the Windows 10 operating system. It is, in essence, the predecessor to the infamous Internet Explorer that was around for decades (since Windows 95 as an add-on, actually).
The fact that Internet Explorer got an entirely new name in Windows 10 suggests that there was more to the story than just wanting to change the appearance and code, although Internet Explorer still had a lot of the market share at the time of the “Project Spartan” new web browser announcement and many a Microsoft fan were left wondering why.
At least from our perspective, the potential “rebrand” did make sense as we were hearing many people talk down to IE with attitudes of patronizing superiority when mentioning other web browsers in the same breath that were being cast into the light. Google’s Chrome, for example, wasn’t being used by anywhere near as many people at the time, but it was the web browser wearing the cool skate shoes with white quarter socks and IE was walking around in school shoes, knee-high gray socks, and a tie much too tight around the neck.
Microsoft was well aware of this, and wanted to make Microsoft’s web browser cool again—they decided to do that by giving their new browser a new name (Edge) and a new design, plus some nice new features.
For the first few years after Windows 10 came out, things hadn’t exactly gone to plan: Internet Explorer usage was rapidly declining, and Microsoft Edge’s was barely rising, all the while other brands like Google Chrome continue to expand. It was nothing short of a beautifully wrapped gift from Microsoft to Google, so don’t get too annoyed when you see the occasional banner around Windows 10 trying to get you to start using Microsoft Edge instead. They are still sitting around at Redmond, likely gobsmacked, at how few people are using a Microsoft-owned web browser as of right now, without any concrete ideas how they’re going to get that market share back.
If people can bring themselves to start using Edge for a while, then they’ll possibly stay forever. It is a good web browser. There are still some similarities between it and the older IE, one of them being the thicker and darker design elements to that of something else like Chrome. As far as features go, they’re pretty good too. You get all the same bells and whistles you get with Chrome, it’s just that some of them take some getting used to because they’ve been given different names and the way they are managed varies, too.
The Favorites bar is the equivalent of the Bookmarks bar you get with Chrome, appearing just beneath the address bar when it’s enabled. It used to be possible to change the URL of these saved “favorites,” though that is no longer the case in more recent versions of the Windows 10 operating system. One of the things you can still do though is change the name.
The URLs you choose to save to the Favorites bar are automatically given a name, and that name is whatever the title of the article is by default. There could come a time when you really want to save a webpage but the name of it isn’t one that you would like to be seen by others, and as such being able to alter it would be best—or, you just might want to save a webpage and the title isn’t one that you think will help identify what it is very well, so you’d rather call it something else.
How to Rename URL for Favorites in Microsoft Edge from Favorites Bar Itself
You can rename the URLs for your saved favorites using the Microsoft Edge we browser directly from the Favorites bar itself. To do it this way, you’ll first need to make sure that you have the Favorites bar enabled because not everyone does. Enabling it is done by clicking on the three dots in the top right corner of the Edge browser > Clicking on Settings > Toggling the option for the favorites bar on.
Now that you’ve got it turned on you should see many of your saved favorites appearing above the websites and below where you would enter the web addresses into the browser. Right-click on the saved favorite that you want to change the name of the URL for, and then click on the “Rename” option. It then opens up a field, and you’ll need first to delete the existing name and then type the new name that you want. It can be difficult to see what you’re writing because the field is so small, but the advantage is that you get to use the spell check because it’s compatible with Microsoft Edge, so any typos should come up automatically for you when you type.
How to Rename URL for Favorites in Microsoft Edge from Favorite Menu
Microsoft Edge also allows you to visit the favorites menu and rename the URLs from there also. To do it this way, you need to click on the “star” symbol that’s in the top right corner of the browser, just a few icons to the right of the three dots you know from the steps above, and then click on the folder icon where it says “Favorites Bar” so that to opens up and shows you the stuff you have saved as your favorites. Once you can see the list, right-click on the one you want to rename and then click on the “Rename” option.
As we touch on briefly above, it used to be possible to edit the URLs themselves so you could not only rename them but also add entirely different webpages without having to save the modified webpages as new favorites. However, more recent versions of the Windows 10 operating system have taken that away. It wasn’t mentioned as an update in any of the Insider Preview builds that we’ve read about, so it might have been a small change they didn’t mention, or perhaps, our eyes missed it. Nonetheless, you won’t find the option to edit the URLs anymore, not from the Favorites bar itself or the favorites menu in Edge.
You might also be interested in:
- How to Check if Someone is Using My Wireless Network (WiFi)?
- How to Boot to Advanced Startup Options in Windows 10
- How to Undo a System Restore in Windows 10
- How to Change Number of Times Windows 10 Creates Restore Points
You can subscribe to our RSS, follow us on Twitter or like our Facebook page to keep on consuming more tech.