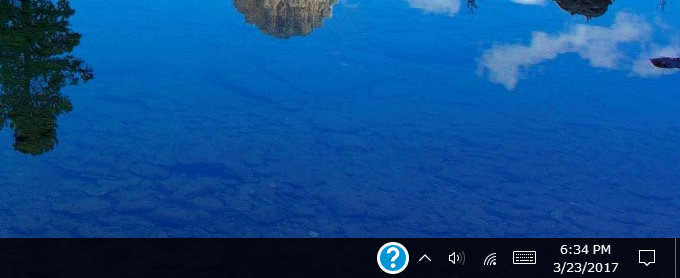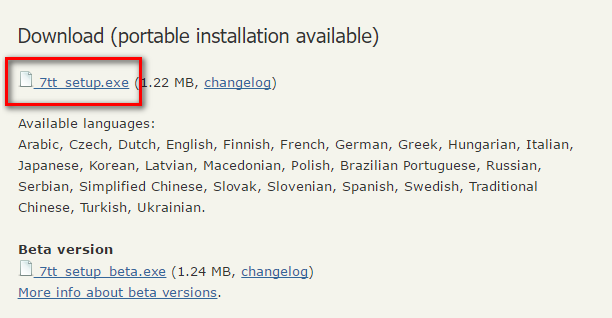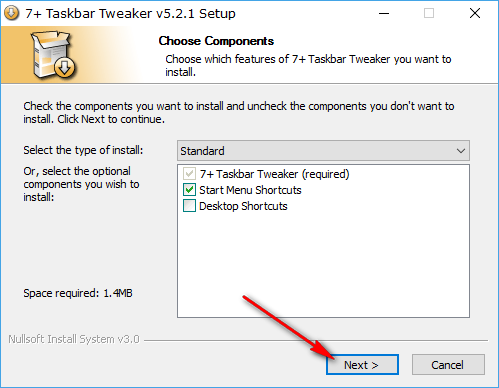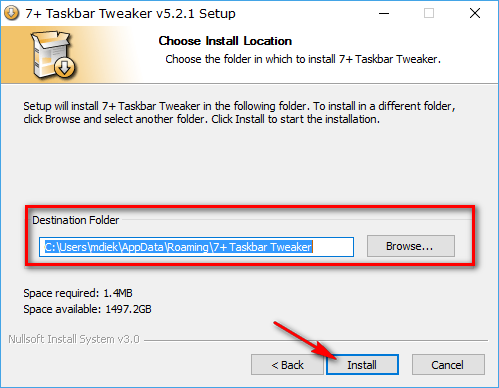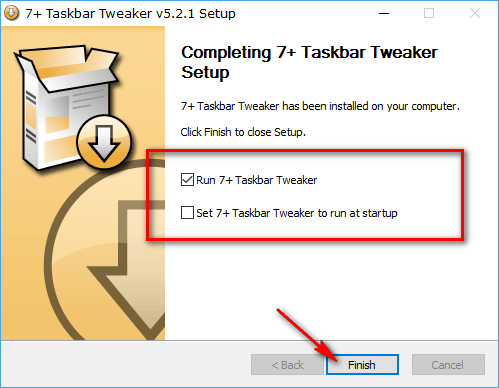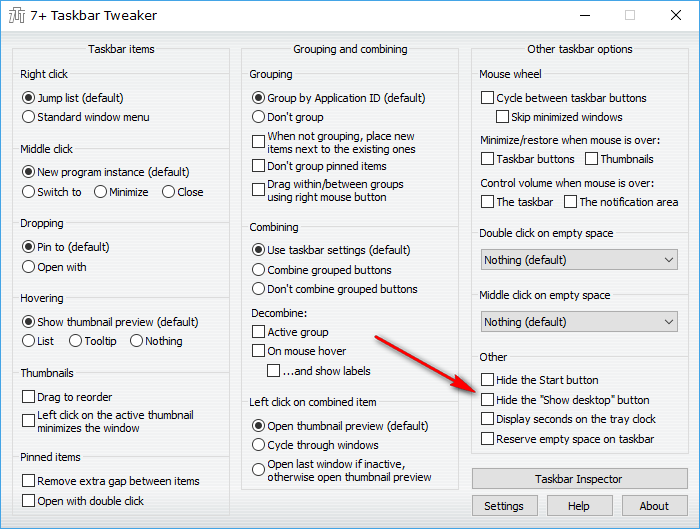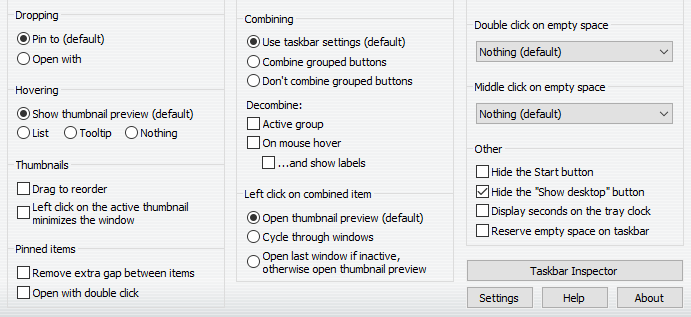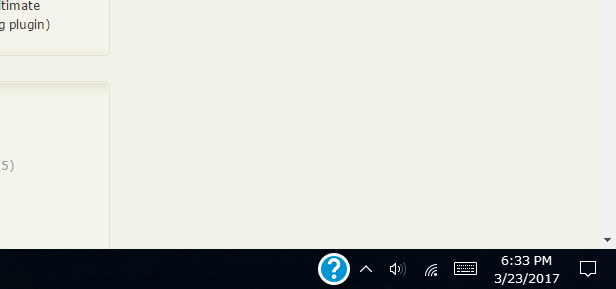Last Updated on December 26, 2022 by Mathew Diekhake
Ever since Windows 7 was released, we have had a feature to the far right of the taskbar that is the Show Desktop button. Basically what it does is show the desktop when you have a window open.
The Show Desktop feature is very similar to the Minimize button that you get inside every web browser. The difference is that there are plenty of times when people can use the show desktop button from outside of web browsers. For instance, if you were to download a program and run it so that its user interface is open on the computer, you can still click on the “Show desktop” button and the desktop will be shown with the program minimized to an icon in the taskbar. An example of when this might be useful to you is when you have installed Popcorn Time and you have its user interface open on the computer and then your parents walk past so you want to minimize it so they don’t see it. There are oodles of situations like this where people can make use of the “Show desktop” button. The main reason why it isn’t used much is because people don’t even know it is there in the taskbar to be used.
Still, not everyone is going to like the taskbar having the white line at the end of it, especially if they know what it is but have no intentions of using it. If you are someone who likes to have a clean as possible taskbar and you never use the button for showing the desktop, you’ll be pleased to know that it is possible to remove it so there is nothing on the right-hand side of the Action Center in Windows 10 at all.
How To Remove Show Desktop Button From Taskbar In Windows 10
Visit Ram Michael’s blog and download the 7+ Taskbar Tweaker tool to your computer. (You can find the direct download link available on the same page where the screenshot below shows you.)
Wait for the 7+ Taskbar Tweaker file to finish downloading and then click on the executable to open up the beginning of the setup wizard.
Choose the components that you want to have installed on the computer. By default, it is set to give you the “Start Menu Shortcuts, ” and that is all you need to have what is required to remove the Show Desktop button from the taskbar.
Choose your language from the following screen. By default, it brings up the English language since most people speak it, but you can also click on the drop-down menu to bring up the rest of the options. This is the language that your tool user interface is going to display, so it’s important you choose the right language.
The next screen is the “Choose Install Location” which is the programs way of saying you can choose where you want the file to be stored on the computer. By default, this is going to be found under Users/AppData/Roaming/7+TaskbarTweaker, but you can change it to the Downloads folder or any folder of your choice by clicking on the “Browse” button.
Click on the “Install” button after you have chosen your download location on the computer.
Once the 7+ Taskbar Tweaker program is installed on the computer, you get to the exit screen. The exit screen has a couple of options for you to choose from. The first option is just asking if you would like to launch the program right away after closing the installation wizard and the second option is asking if you would like the 7+ Taskbar Tweaker program to start running each time you turn on the computer.
In an attempt to limit what runs during the startup process, we recommend unchecking the box for the second option so that it does not run during the start phase of the operating system. There is no need to run this program each time the computer is booting. It does remember your choice of having the Show Desktop button either available or removed without it needing to run each time the computer is turned on. The only time when you might want to run this program each time the computer starts up is if you plan on making many tweaks the taskbar (which hardly anyone ever will.)
When you launch the 7+ Taskbar Tweaker too, you are greeted with the user interface as shown in the screenshot below. This tool can do lots of different things, but the part you want to look for is down the bottom right-hand side of the screen in the “Other” section.
By default, none of these checkboxes and checked with a mark, so they are all off.
Apply a checkmark to the box that says “Hide the Show Desktop button.”
As soon as you do, the white line from the far right-hand corner of the taskbar disappears. That’s all you need to do to make the Show Desktop button be removed from the taskbar in Windows 10.
That’s all you need to remove the Show Desktop button from the right side of the Windows 10 taskbar. You can always get it back again by opening the same program and then unchecking the same box that you applied the checkmark.
What’s more, the tool even gives you an option of uninstalling the program but keeping the changes you made to the taskbar applied. To do that, just find the download page again and click on the button to install the file. When you begin the setup wizard a second time, it lets you know that the tool is already installed on the computer and gives you the option to uninstall it and uninstall and keep the settings. Choose the option that uninstalls but keeps the changes.