Last Updated on February 25, 2024 by Mathew Diekhake
File Explorer has a simple interface so as to not confuse people with unnecessary clutter. Because of this, there may be a few features around that you are not aware of.
One of the extra features that isn’t always noticed by people the first time around is the Details tab. The Details tab is useful for finding out more information about the file that you’ve clicked on, but you can also see that information after viewing the tab that not everyone sees.
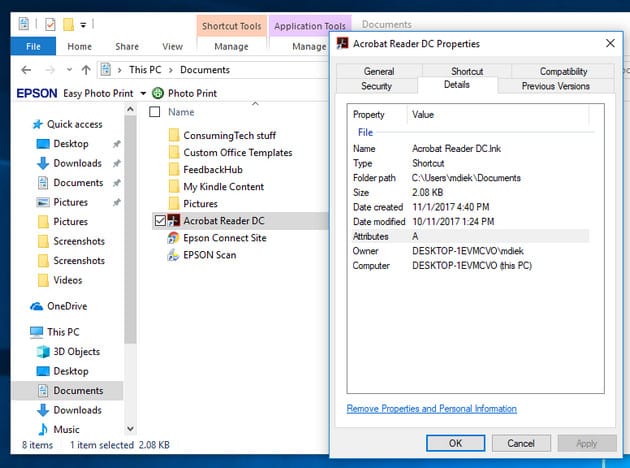
The Details tab can fill you in on anything from the type of file you’re seeing, it’s size, it’s location, the date it was created, the date it may have been modified, and other details that may be useful to administrators and general users. It can usually be found for any file by opening File Explorer, right-clicking on your file of choice, selecting Properties and then you’ll see the Details tab at the top of the dialog.
There could be times when administrators don’t want other people to see the sensitive information found within the Details tab, and as such, they might prefer removing it so other users can’t see it.
This is what you need to remove the Details tab from the File Explorer when you’re using any version or edition of the Windows 10 operating system, provided that you’re logged in as an administrator.
How to Remove Details Tab from File Properties in Windows 10
You can remove the Details tab from the Properties dialog in File Explorer from the Registry Editor application. Here is how:
1. First open the Run dialog by pressing the Windows logo key + R keys, type Regedit before hitting OK and then you’ll have the registry open on your computer.
If you get a message from User Account Control because you haven’t yet disabled it, then just click on the Yes button to continue and you’ll see the registry open on your computer after that.
2. Using the registry’s left side pane, navigate to the following path by double-clicking on each of the keys: HKEY_CLASSES_ROOT\*\shellex\PropertySheetHandlers
3. Right-click the mouse on the {883373C3-BF89-11D1-BE35-080036B11A03} subkey and then select the Export option from the context menu. Save the subkey you are exporting to a REG file by using the next dialog.
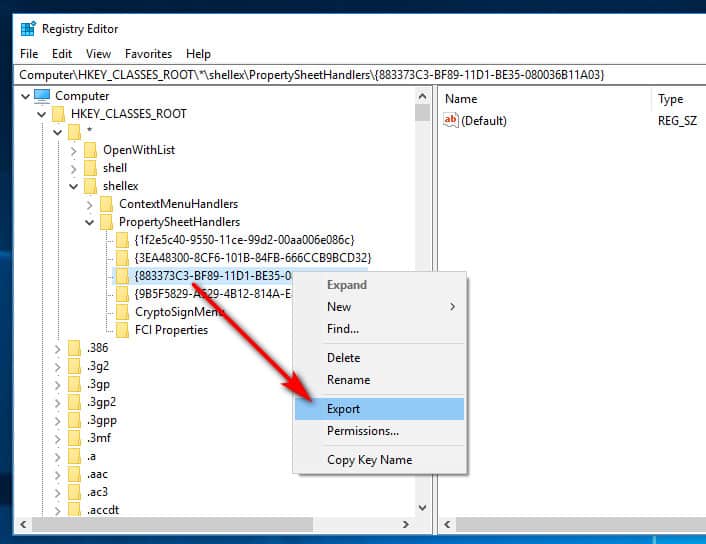
4. Right-click on the same subkey and then choose to Delete it from the context menu.
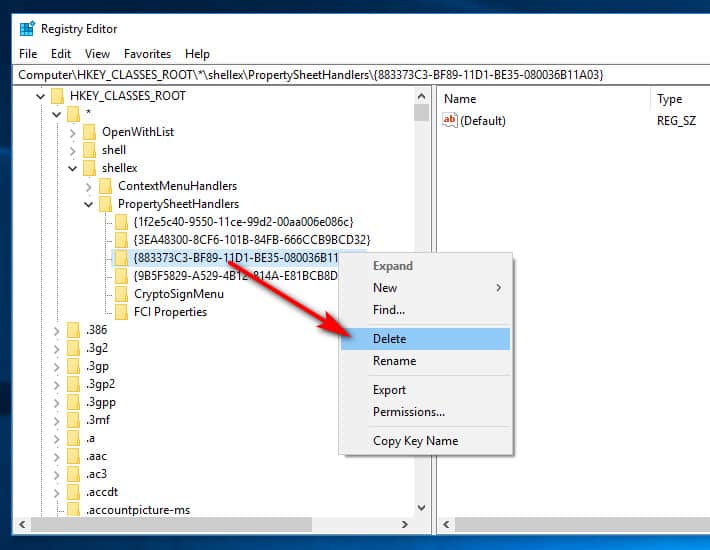
You will now find that the Details tab is removed from the Properties dialog box when you open it from any file located within the File Explorer.
That’s all.
This article was last updated on May 21, 2019.
Related Tutorials
- How to Open File Explorer in Windows 10
- How to Get Help with File Explorer in Windows 10
- How to Start Picture Slideshows from File Explorer in Windows 10
- How to Disable Ads in File Explorer in Windows 10
- How to Fix File Explorer Opening Slowly in Windows 10
- How to Add/Remove File Explorer from Start Menu in Windows 10
- How to Enable/Disable Thumbnail Previews in File Explorer in Windows 10

September 14, 2018 @ 02:03
You can also find out the metadata for your files by clicking on the View tab in File Explorer and then checking near where it says the navigation pane options.