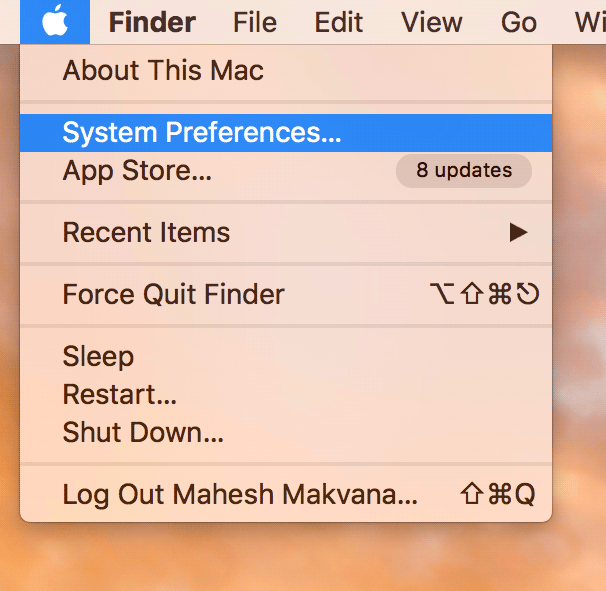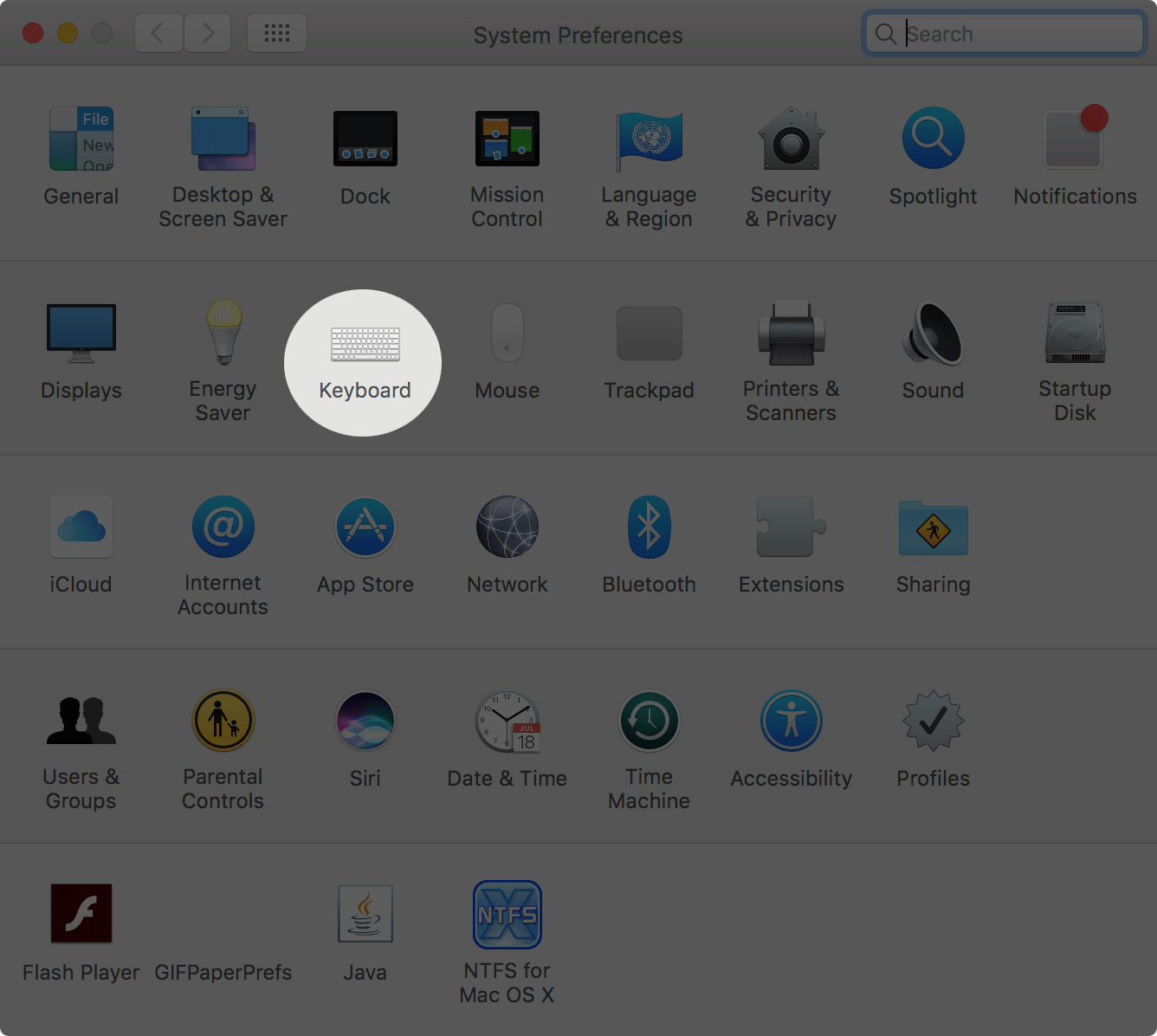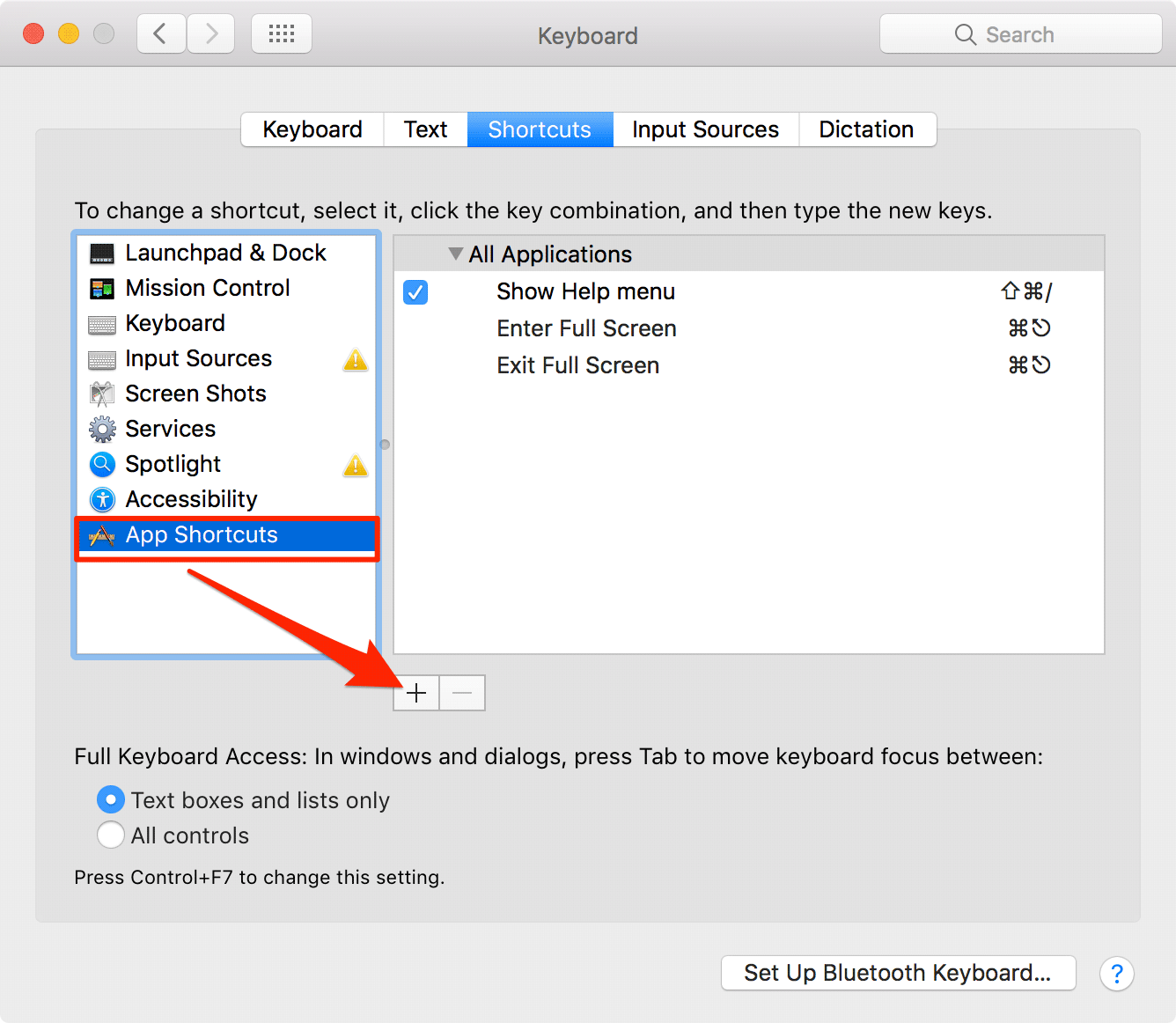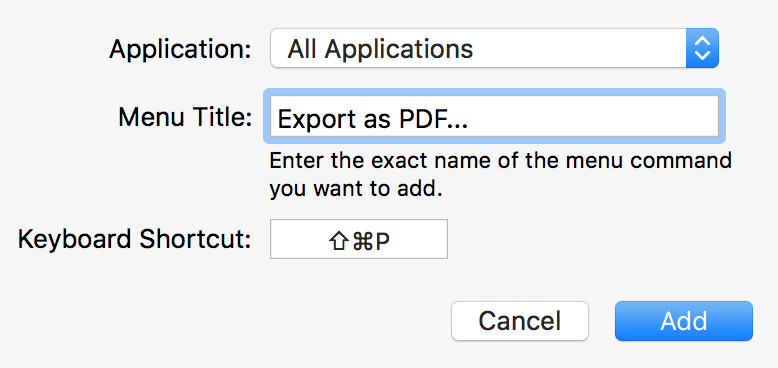Last Updated on November 17, 2019 by Mathew Diekhake
PDF is a widely used format for documents worldwide, and it works on almost all the popular platforms including our favorite Windows and Mac. The format keeps all the document formatting intact and lets users view the document without requiring much stuff—all that you need to view a PDF file is a PDF reader such as the Adobe Reader which you can obtain from the official Adobe website.
While that was about viewing PDF files, you can also create PDFs out of anything on your Mac. As long as the item you wish to convert to PDF is compatible to be exported to PDF (almost everything is compatible except for songs and videos which, of course, can’t be converted to PDF documents), you can just have it exported to PDF using many of the methods of doing so on your Mac.
In this guide, we are going to show you how you can quickly export documents as PDF on your Mac. If you have exported a PDF before on your Mac, you’d know you had to go through a couple of menus before the file could be exported. But in this guide, we teach you how you can create a keyboard shortcut that quickly lets you create a PDF out of anything on your Mac.
To convert to PDF, all you have to do is press the specified keyboard shortcut, and the item is exported to the PDF format. Here’s how to create that shortcut on your Mac:
Quickly Exporting Documents as PDF on Your Mac
You don’t need a third-party app to get the job done as the shortcut can be created from the settings panel and the option for exporting documents to PDF exists in most apps on your Mac.
Click on the Apple logo in the top-left corner of your screen and select “System Preferences” to be taken to the system settings panel for your Mac. That place is where you can find all the settings related to your Mac machine.
When the settings panel launches, search for and click on the option that says “Keyboard.” Since what you are going to do is create a keyboard shortcut, you need to click the Keyboard option as that’s where the shortcut settings are.
When the Keyboard settings panel opens, click on the “Shortcuts” tab on the top to view all of the keyboard shortcuts for your Mac.
When the Shortcuts tab opens, click on the option that says “App Shortcuts” in the left panel as you are going to create a shortcut for the apps on your Mac from which you will be exporting PDFs.
After selecting the App Shortcuts option, click on the + (plus) sign in the right panel to add a new shortcut to the list.
On the following screen, you can configure how the shortcut should work.
Application: here you need to choose what application the shortcut should work in. If you are not sure about the application or you would like to use the shortcut in multiple applications, then simply select All Applications from the drop-down menu.
Menu Title: here you need to specify the exact menu title that you use in your apps for exporting files to PDFs. If you are going to be using the stock apps on your Mac for exporting documents to PDF, then enter Export as PDF… in the field.
Keyboard Shortcut: choose a shortcut that you would like to be used for exporting files to PDFs.
Once you have configured all of the options on the screen, click on “Add” to add the shortcut to the list.
The shortcut should now appear in the shortcuts list, and you are all set to use it to export documents to PDF on your Mac.
To test it out, I would suggest you use Safari on your Mac. Open Safari and head over to a webpage, this webpage, for example, and then press the keyboard shortcut you specified in the previous step. The current web page is now converted to the PDF format and saved on your Mac.
It worked for you.
What you did above has you created a shortcut key combination for the Export to PDF option so that you don’t need to go into various menus and find that option and click on it to be able to export the document to PDF as that option is now just a shortcut away. Pressing the shortcut triggers that option, and the option then performs its task which is to export the document to the PDF format.
One thing to be noted here is that the shortcut does not work in all of the apps on your Mac. The reason is that not all the apps on your Mac use the same menu title (Export as PDF…) for exporting PDFs so the shortcut can’t work with those apps. However, you can find the exact title from the app and specify it while creating the shortcut and it should be able to work with the app you chose, but again, it does not work with other appS that use a different title for exporting PDFs. I hope you get the idea.
You might also be interested in:
- How To Change File Extensions In Bulk On Your Mac
- How To Fix The Attachments Not Showing In Mail For Mac
- How To Add Subtitles To A Video On Your Mac
- How To Get Rid Of Annoying Push Notifications Popups From Safari And Chrome On A Mac
Have something to say? You can contribute to this tech article by leaving a comment below.