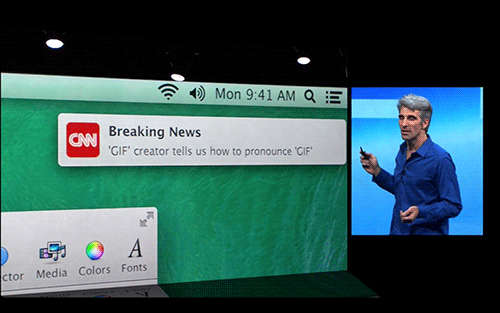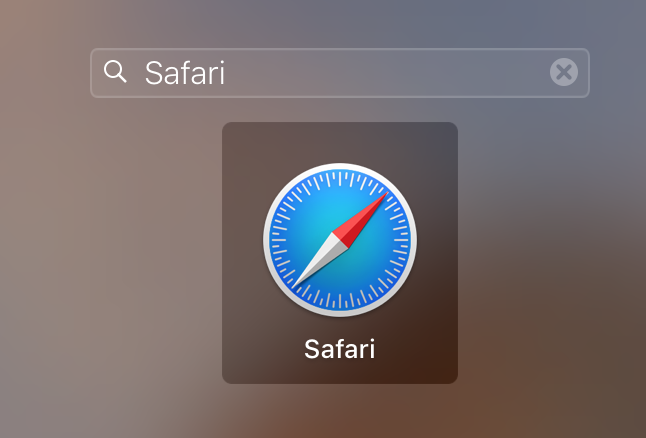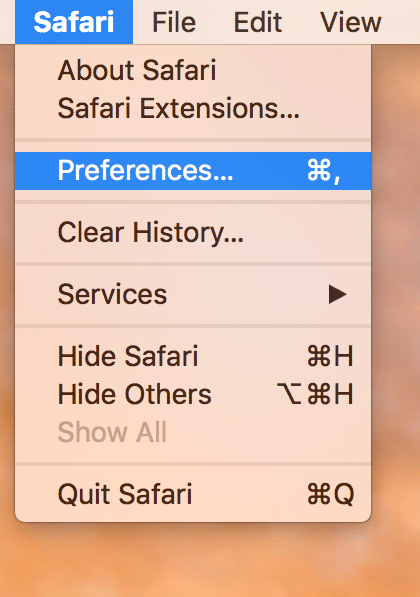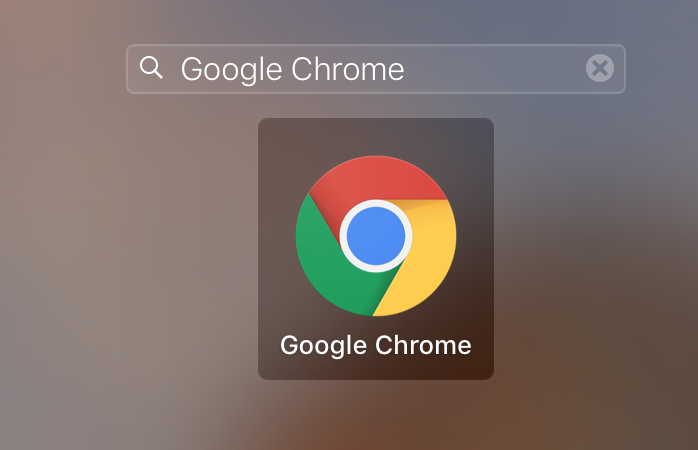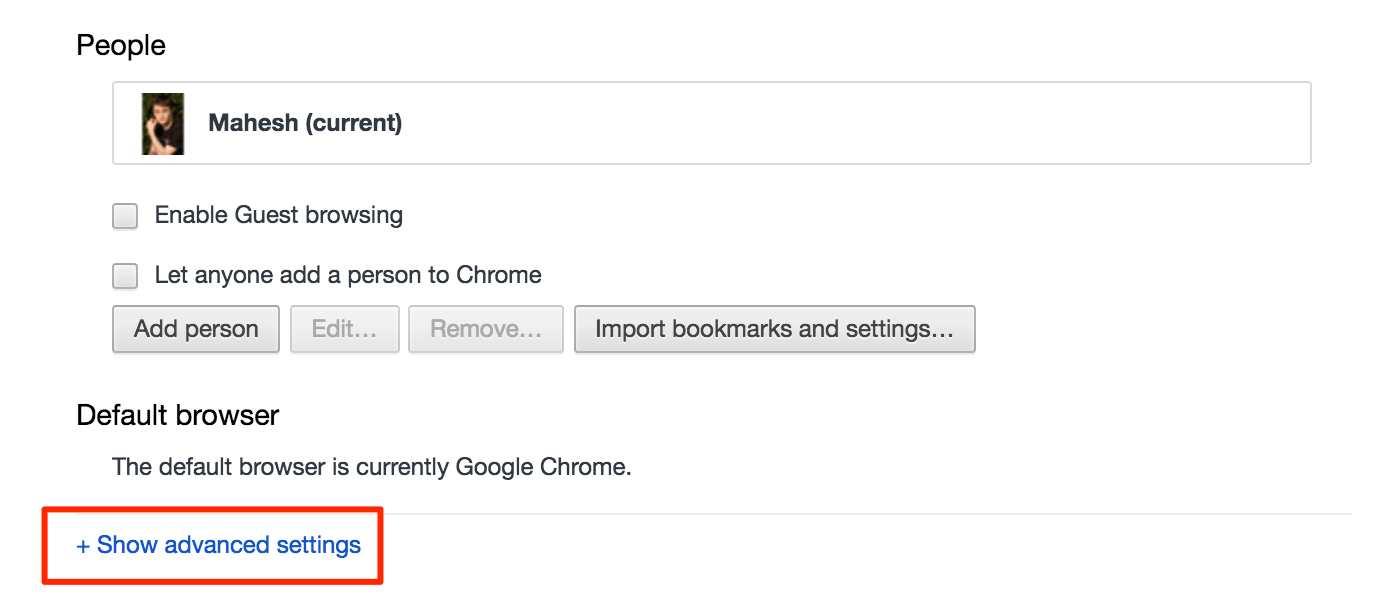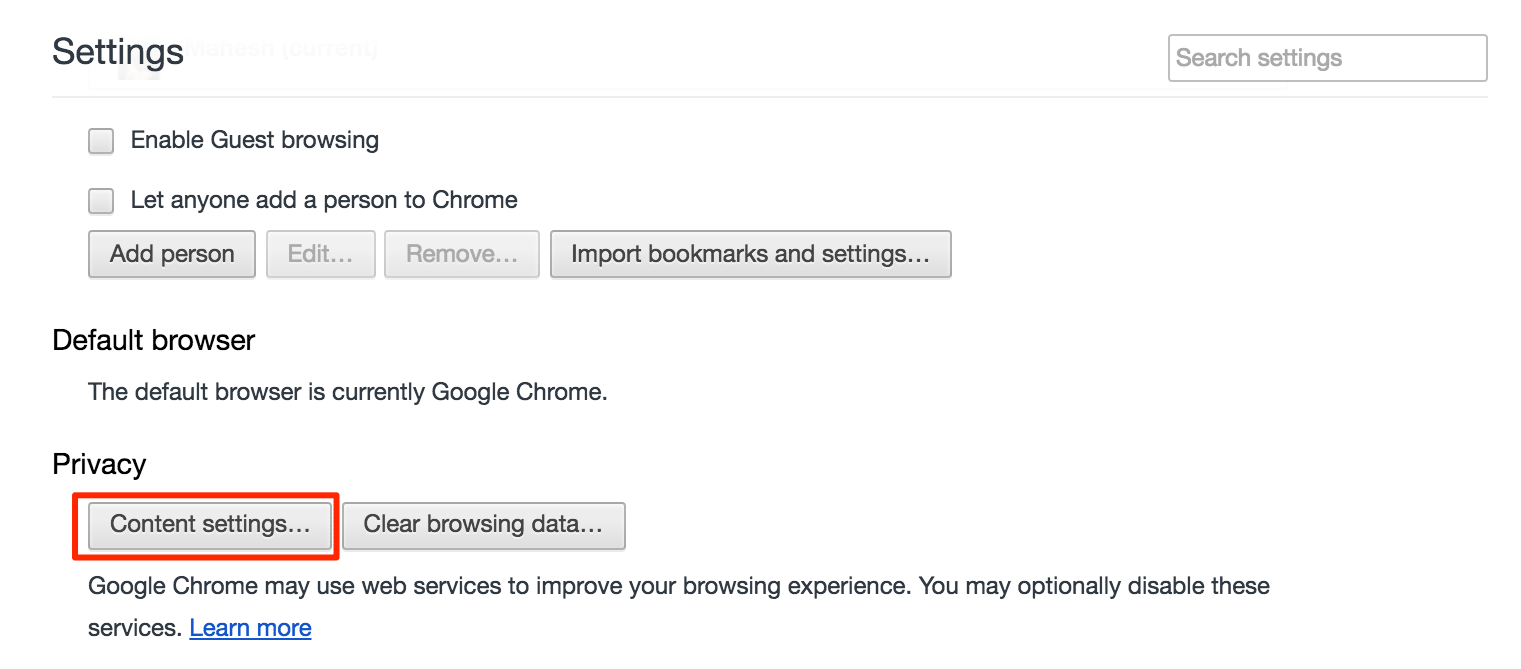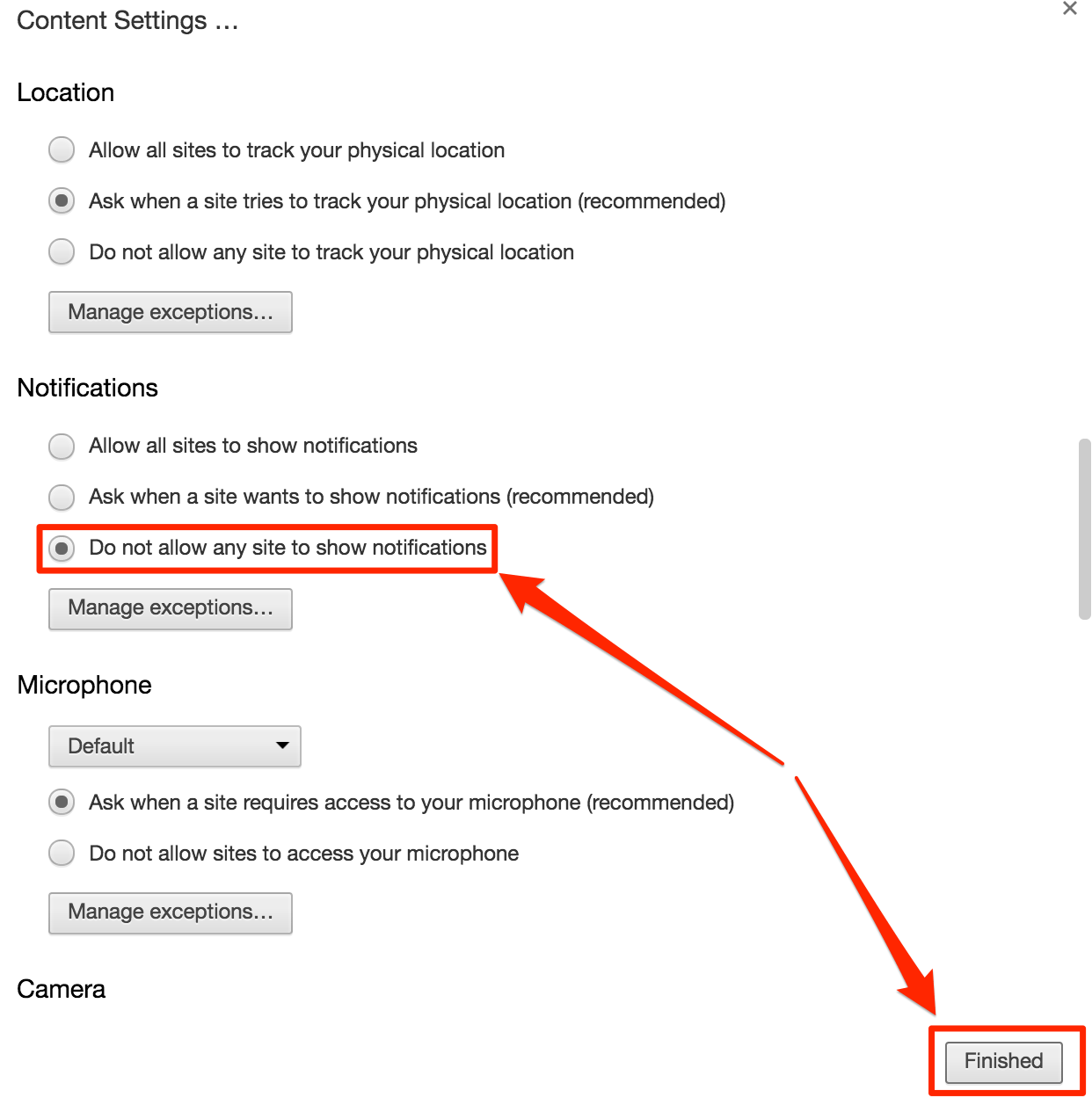One of the things that I have been noticing while browsing through websites in recent times is that these sites ask me to enable push notifications. Well, if you are new to this, you might wonder what this jargon is. Push notifications are a kind of notifications that appear natively on your Mac, and the websites that you have allowed to send notifications can send these to you from their side.
While it’s good to receive notifications from your favorite sites so that you don’t miss out on something important, sometimes these notifications become annoying, and some sites just send out a hell lot of notifications that I am sure you don’t like. Also, in case you have not allowed a website to send you these push notifications, the site will keep prompting you to enable it whenever you visit it. It is also an annoying thing you see when you visit that site for your use.
Fortunately, though, there is a way to get rid of these push notifications popups in the Safari and Chrome browsers on your Mac. What’s more, you don’t even need a third-party tool, or extension to do that as the options for this kind notifications are built right into these browsers so that users can adjust them however it pleases them.
So, if you’re bugged by these popups and want to remove them from the browsers on your Mac, here’s all you need to do:
Turning Off the Annoying Push Notifications Popups in Safari on Mac
If you happen to use Safari for your browsing tasks, you have the option to disable the popups above from appearing when you visit websites. Here’s how:
Launch the Safari browser on your Mac by clicking on Launchpad in the Dock and searching for and clicking on “Safari.” The browser should launch.
When Safari launches, click on the “Safari” menu at the top of your screen and select “Preferences.” It will take you to the settings panel from where you can change all the settings related to Safari on your Mac.
When the settings panel launches, you will land in the General tab but that is not where the option we want to change is located. So, you need to click on the tab that says “Notifications” in the tab-bar to go to the tab where the option that needs changing is located.
The notifications tab should open, and you should be able to see all of the sites that can send you push notifications. These are actually the sites that you have subscribed to for receiving the notifications.
If you would like not to receive notifications from any website, then click on the button that says “Remove All” to remove all the sites from the list that can send you these notifications.
Now, to prevent sites from prompting you to subscribe to their push notifications, uncheck the option that says “Allow websites to ask for permission to send push notifications.” The websites will then not be allowed to prompt you to enable push notifications for them.
You are all set.
From now on, you do not get any annoying popups in Safari asking you to enable push notifications for a website you are currently visiting. Those popups are gone for good!
Turning Off the Annoying Push Notifications Popups in Chrome on Mac
If Google Chrome is what you use for your daily web browsing, then you also have the option to get rid of the push notifications popups from your browser. Here’s how:
Open the Chrome browser on your Mac by clicking on Launchpad in the Dock and searching for and clicking on “Google Chrome.” The browser opens.
When Chrome opens, click on three horizontal lines in the top-right corner to reveal the menu and then click on “Settings” in the menu that pops-up. It takes you to the Chrome settings panel from where you can change settings for the browser.
On the screen that follows, scroll all the way down until you see the option that says “Show advanced settings.” It reveals Chrome’s advanced settings for you to change.
On the following screen, find the section named as Privacy. All the privacy related settings including push notification settings are located there.
Then, click on the button that says “Content settings” beneath the section title to reveal the content settings panel.
Scroll down on the following screen and find the section labeled as Notifications. You find that the option named Ask when a site wants to show notifications option is checked. This option is what allows websites to send you popups for subscribing to push notifications.
So, what you need to do is disable this option and checkmark the other option labeled as “Do not allow any site to show notifications.” It blocks all the sites from showing you notifications.
When you have selected that option, click on “Finished” at the bottom to save the changes.
You are all done.
Any websites that you visit using Chrome will no longer ask you to subscribe to their push notifications as the browser will just not let them do that.
You might also be interested in:
- How To Change The DNS Servers On Your Mac
- How To Quickly Export Documents As PDF On Your Mac
- How To Change File Extensions In Bulk On Your Mac
- How To Fix The Attachments Not Showing In Mail For Mac
Have something to say? You can contribute to this tech article by leaving a comment below.