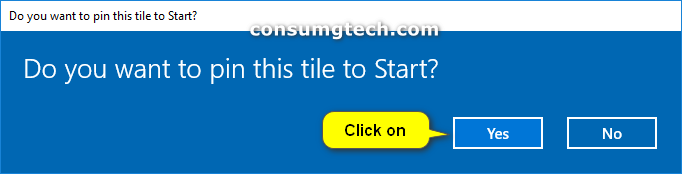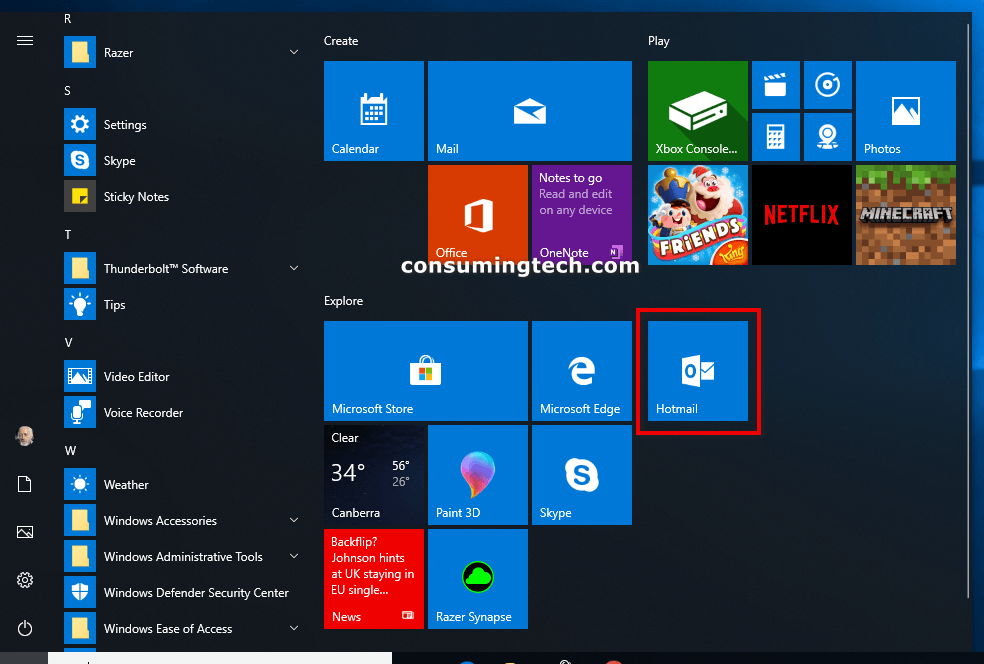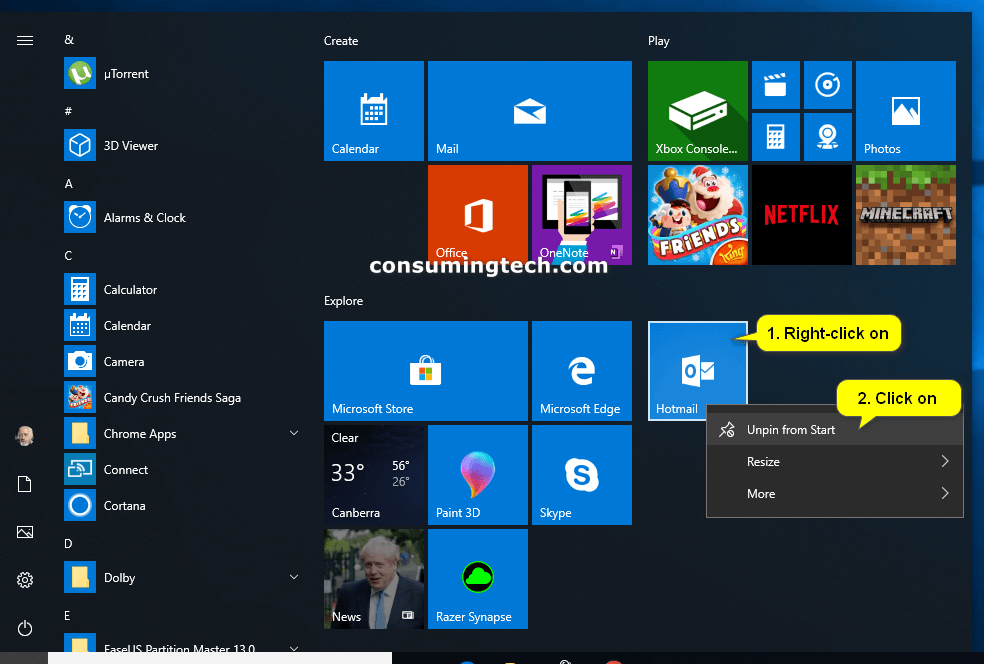Last Updated on December 24, 2022 by Mathew Diekhake
The Windows 10 Mail application is far easier to use than in previous versions of Windows. Gone are the days where you need to find someone to help you set up an Outlook email account so that you can check emails. As long as you can exercise some patience going through the setup phase, you should have no problem at all getting your emails to show up.
The Mail app allows you to set up several email accounts so you can get access to them all from the Mail app itself—it is not limited to using one of a Microsoft-only email account. If you do have more than one email, you can easily access them from the left menu within the mail app. What’s more, you can create a tile on the Start menu for any of the emails account you have got set up with the Mail app as well.
The following tutorial demonstrates how to pin an email account that you have set up to be included in the Windows 10 Mail app to the Start menu when you are using a version of the Windows 10 operating system.
Method One: How to Pin Your Email Account to Start Menu in Windows 10
To pin an email account to the Start menu, you have to do it from within the Mail app itself. Here is how you can do that:
1. Click on the Star button in the taskbar to get access to the Start menu, and then click on the Mail app tile to open the Mail application.
2. From the Mail apps’ left menu, click on the Person icon and then right-click on the email account you want to pin to the Start menu and then click on Pin to Start. (click to enlarge screenshot below)
3. When Microsoft gives you a message that asks if you are sure that you want to pin this tile to the Start menu, click on the Yes button. (click to enlarge screenshot below)
An example of where your new email account icon may appear on the Start menu:
You can now close the Start menu and continue using your computer if you like.
Method Two: How to Unpin Your Email Account to Start Menu in Windows 10
Once you have already got the pinned tile set up, you can unpin it directly from the Start menu, without having gotten access to the Mail app again at all. Here is how you can do that:
1. Click on the Star button in the taskbar to get access to the Start menu.
2. Find the email account tile you previously created, and then right-click on it and then click on Unpin from Start. (click to enlarge screenshot below)
You can now close the Start menu and continue using your computer if you like.
That’s all.