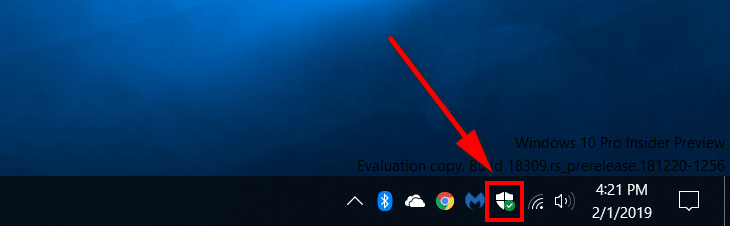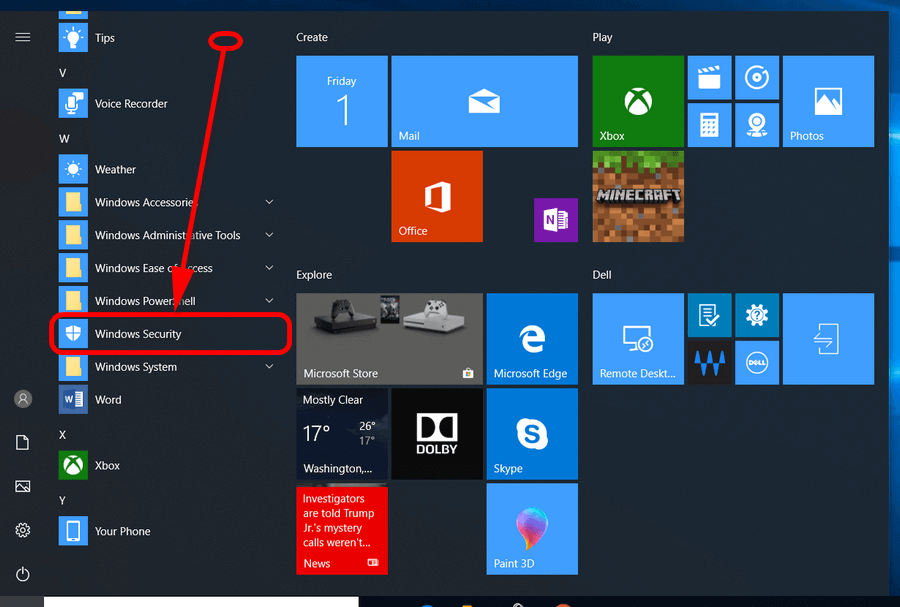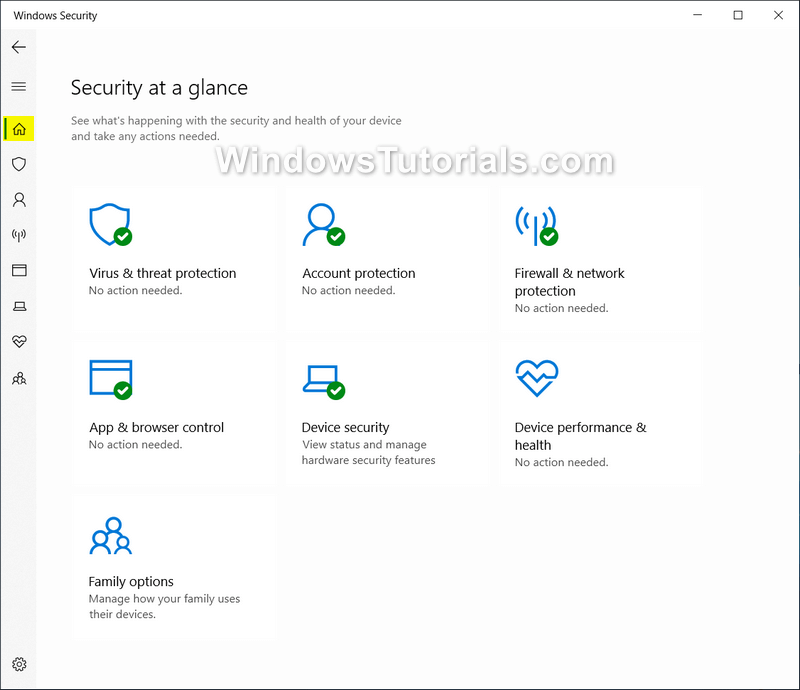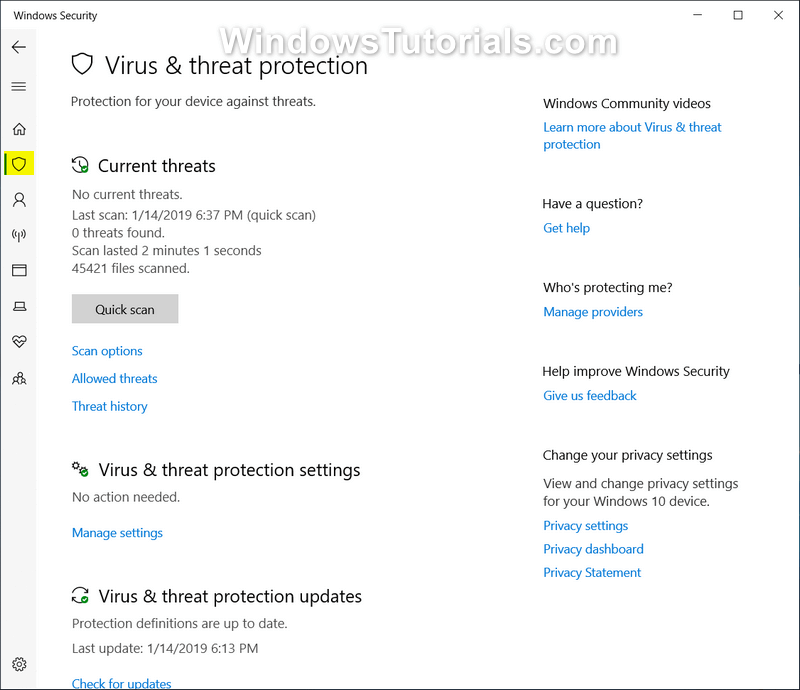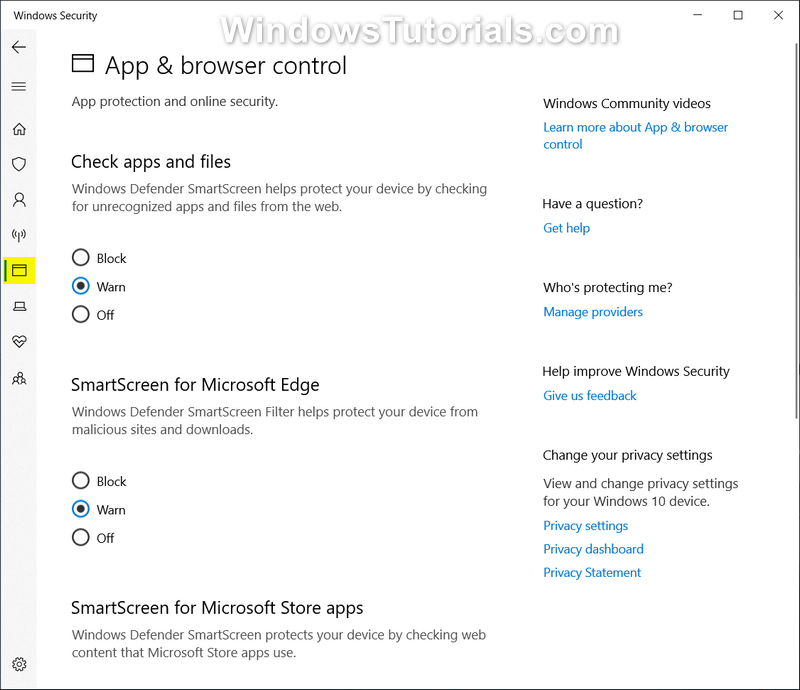Windows 10 offers most users all they need for malware and virus protection with Windows Security. Since Windows Security comes fully integrated with Windows 10, you are automatically protected as soon as you start using your computer from the threats, as you would expect to be after installing antivirus.
There are three different sections to the Windows Security in Windows 10. They are as follows:
Windows Security & Third-party Antivirus. The Windows 10 operating system can only run one antivirus at a time. If you choose to install an antivirus from a third-party instead, then you can install it and Windows 10 will automatically switch off Windows Security and allow the third-party antivirus to take over instead. Windows 10 is programmed in such a way that you don’t ever have to turn off an antivirus; Windows will instead handle it for you. That way you don’t ever have to browse the internet without security running, which would be a serious threat to the health of your computer as you might pick up malware and get an infected machine.
Windows 10 with S Mode. Windows 10 with S mode offers a lightweight operating system that has several advantages for some computers over the full version of Windows 10. Windows 10 with S mode was made to compete with ChromeOS which many users are enjoying thanks to the better battery life and fewer hardware resources it requires to run, thus making it the ideal choice for cheaper laptops and for people who don’t need any of the other features that the full version of Windows has to offer. With Windows 10 with S mode turned on, Windows Security features may vary. This is due to S mode offering a more secure version of the operating system and subsequently, Windows Security may offer fewer features from its interface.
Windows Defender Security Center. Earlier versions of the Windows 10 operating system had the Windows Defender Security Center as the antivirus protection. It was later renamed to just Windows Security.
Some suggest that you may be able to run third-party antivirus if all you’re doing is manually running the scans yourself to check for threats. However, that is not necessarily the case. Always check Windows Security to see if it is operating or not if you install third-party software. Most free versions of antimalware protection will take over the operating system and act as the sole protection against threats as soon as you install it, even the free versions of the tools.
The following tutorial demonstrates how to open Windows Security in the Windows 10 operating system.
Method One: How to Open Windows Security from Notification Area Icon
1. Click on the Windows Security icon in the notification area.
Note: The Windows Security icon appears with a green tick when it is indicating that the computer is up to date and healthy. You may see a different color, which indicates you need to open Windows Security and take action.
You can now use the Windows Security Settings.
Method Two: How to Open Windows Security from Start Menu
1. Open the Start menu.
2. Scroll down the list of All Apps and click on the Windows Security link.
You can now use the Windows Security Settings.
Method Three: How to Open Windows Security from Settings
1. Open the Settings application (Win+I) and then click on the Update & security link from the main Windows Settings menu.
Note: Starting from Windows 10 build 17093, the Windows Defender entry has been replaced with the Windows Security entry instead.
2. From Update & Security’s left side, click on Windows Security and then scroll down the right side of the same window and look under the Protection areas heading for all the different options you can choose from.
a
You can now use the Windows Security Settings.
How to Use Windows Security Settings
You can access the Security at a glance page of Windows Security to get access to the rest of its features.
Examples of what you find with Windows Security open:
Virus & threat protection
Virus and threat protection monitors viruses and other threats for your computer all the time, as well as runs automatic periodic scans. It also installs updates to make sure your protection is up to date with the latest definitions.
Account protection
Account protection helps protect users’ identity when signing in to Windows with the new Account Protection pillar in Windows Defender Security Center. Account Protection also helps users set up extra protection for user accounts such as Windows Hello (when available), or PIN codes which prevent people from physically using a computer when left unattended.
Firewall & network protection
Firewall and network protection allows you to manage all settings for the Windows Security firewall, as well as monitor the networks and internet connections.
App & browser control
Apps and browser control works through Windows Security Smartscreen. You can use Smartscreen to help protect your computer against malicious files and apps that you may be downloading from a web browser, plus warn against potentially dangerous websites before you visit them.
Device security
Device security shows more details about the Windows device security. You can get more details about the core isolation, security processor and secure boot, which helps protect your device against harmful files loading before the Windows operating system does. Preventing malware from loading before the operating system means it won’t have time to get on your computer before the antivirus protection detects it.
Device performance & health
Device performance and health offers you an inside look at how your Windows Time service, storage capacity, battery life, and apps and software are working.
Family options
Family options shows you how to protect your kids online, set good screen habits, keep track of what websites your kids visit when browsing the Web, and let your kids buy appropriate apps and games.
That’s it.
(This article was last updated on May 27, 2019.)