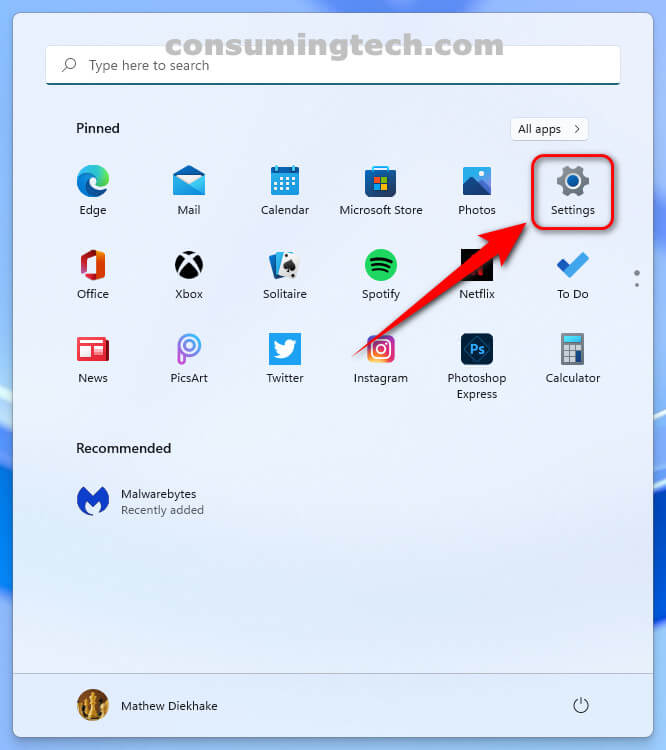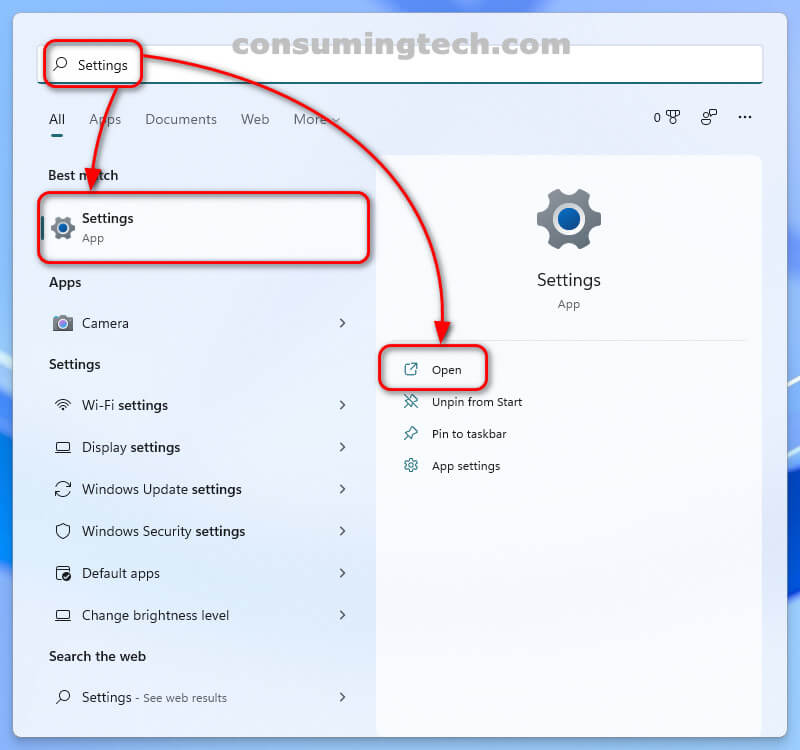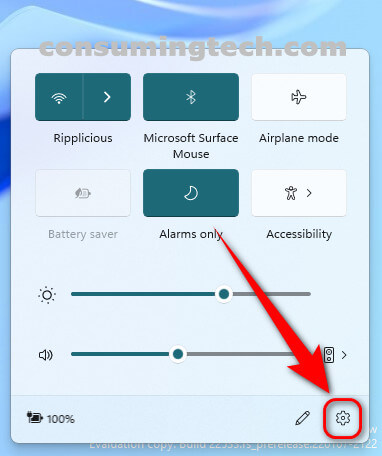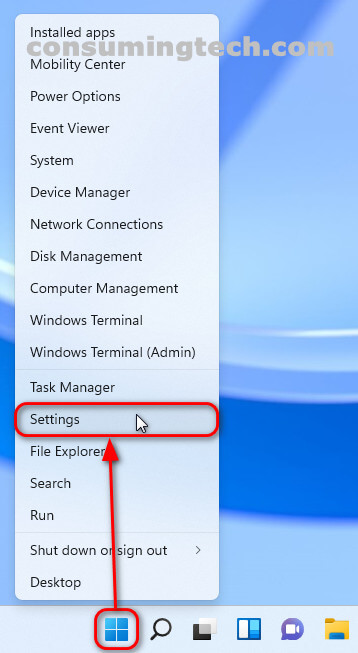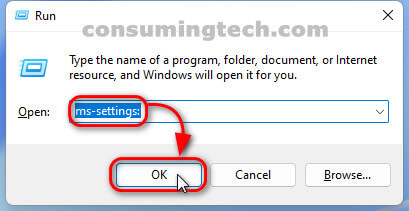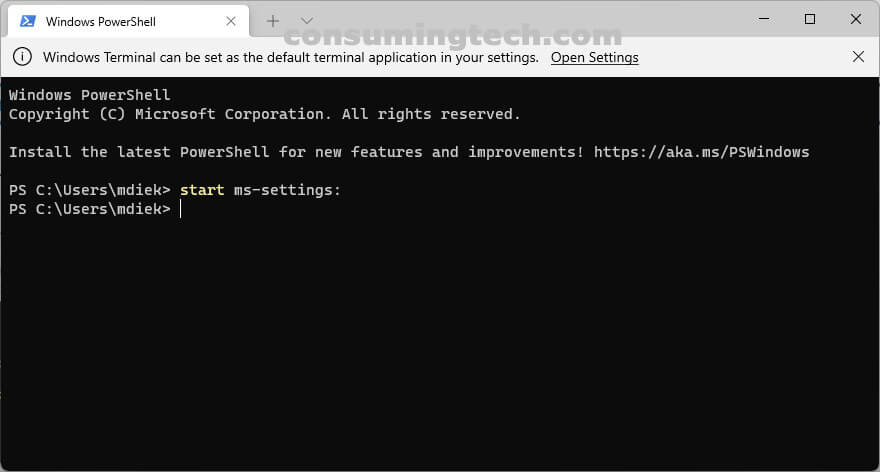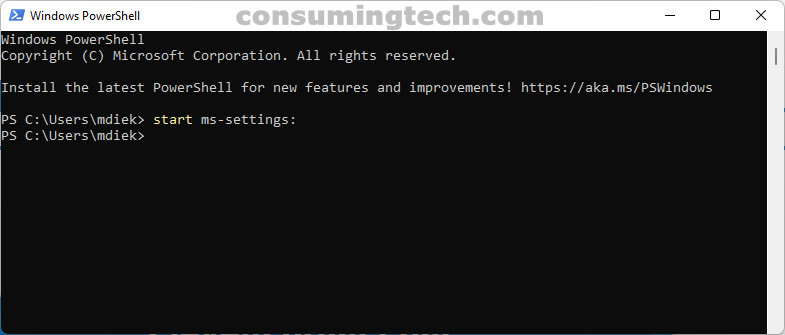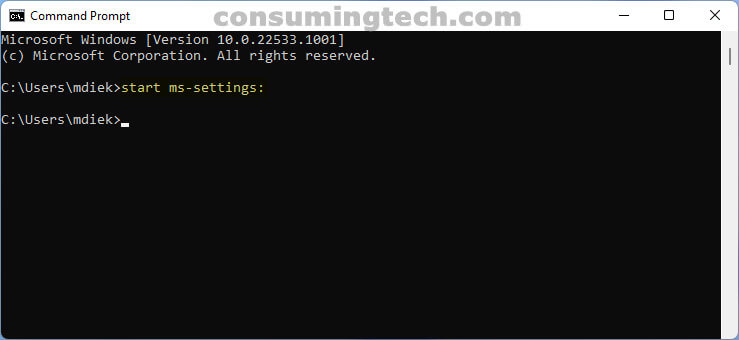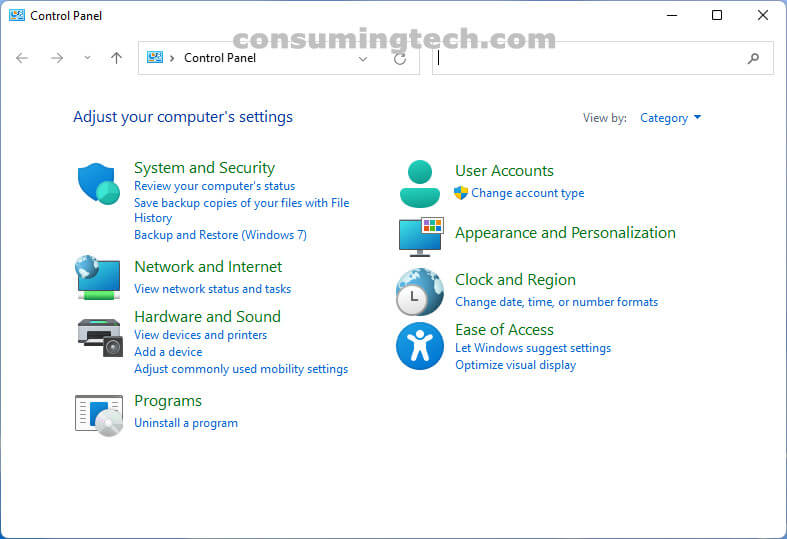Last Updated on December 24, 2022 by Mathew Diekhake
The following tutorial demonstrates how to open the Settings app when using a version of the Windows 11 oeprating system.
The Settings app in Windows 10 was a huge change for Microsoft. No longer was the Control Panel the focus for technical changes; instead Microsoft had developed a relatively easy to use Settings section, similar to what you would expect to find on the average smartphone. The Control Panel still exists to help you troubleshoot some of the more complicated tasks like setting a default printer, et cetera, but the Settings app has become even more refined in Windows 11.
One of the most notable changes to the Settings app in Windows 11 is the main categories. No longer are there only the main categories shown from the first Settings page where you had to then choose a category before you could see what was on the following page. This is an interesting change because Windows 11 did originally ship for Windows Insiders with the old-style Settings menu here, but before the official builds were changed. We criticized the old-style menu for it having too many links which resulted in them all not fitting in from a 17-inch laptop display, which is the largest general laptop size you can get. This could be one of the reasons Microsoft decided to go in a different direction entirely with the main Settings menu, which now consists of no dedicated main category page and instead just had the categories listed in a left menu and then more subcategories on the right side of the same window for each. We like this idea a lot, particularly because it also means the main display category is already opened and its subcategories are already visibly there to be clicked, which will certainly be of assistance to average computer users who don’t yet spend all day in front of a computer or its software.
Method One: How to Open Settings from Start Menu
Probably the most obvious way to get access to the Settings app in Windows 11 is from the Start Menu. Every Windows user knows the Start Menu, and for many, it is the first thing that comes to their mind when they think about the navigation.
1. Click on the Start button in the taskbar.
2. Click on the Settings icon found within the default lift of pinned apps.
Note: This app can be shuffled around, similar to a smartphone operating system such as Android, so your icon might not be in the same location as in our screenshot.
Method Two: How to Open Settings from Search
Over the years, searching for what you want to navigate to rather than clicking through to the location has become more prominent. This is because it can be a more efficient way to navigate. There are several ways you can open the Settings via two clicks, which is the same number as when you use Search, but nevertheless, since Windows users now use Search so often, this is one of the better ways to get to know the Settings app.
1. Click on the Search icon in the taskbar.
2. Type Settings into the search field at the top of the Search window.
3. Click on the Settings app when it becomes visible either under the Best match section or from the Open link beneath the Settings app badge.
Method Three: How to Open Settings from Quick Settings
Windows 10’s Action Center has been replaced with the Quick Settings menu in Windows 11. Of all the changes made in Windows 11, getting used to no longer having the Action Center was what we found must difficult, because the way you get acess to some of the settings that used to be in there now seem more illogical. For instance, having to click on the volume or battery status icon in order to adjust the brightness, is not a natural thought to have. But the Quick Settings itself is quite pleasant and is also a location where you can find the Settings icon to open the Settings app.
1. Open the Quick Settings menu. See this tutorial for all the different ways in which you can open the Quick Settings menu when using a version of the Windows 11 operating system: How to Open Quick Settings in Windows 11 [Tutorial].
2. Click on the Settings icon in the bottom right corner of the Quick Settings menu.
Method Four: How to Open Settings from Power User Menu
If you prefer right-clicks to left-clicks, then you’ll appreciate the Power User Menu’s existence, as all it requires to use is a right-click on the Start button. Granted, if you were to left-click on the Start Menu, you would have instant access to the Settings app anyway, but the Power User Menu contains enough on it beyond the Settings to make its existence warranted.
1. Open the Power User Menu. See this tutorial to learn how to open the Power User Menu: How to Open Power User Menu in Windows 11 [Tutorial].
2. Click on the Settings link on the Power User Menu.
Method Five: How to Open Settings from Run
While not the most efficient way to open the Settings app, sometimes using the Run command can prove useful. I have used Windows over the years many times where the OS would lock up and yet I’d still be able to use the Run command. I don’t know if it was the way the operating system is developed, or whether it was just luck, but if you can’t open the Settings any other way, try this method. And for those who use Run commands often, there’s nothing wrong with opening the Settings app from here on a consistent basis.
1. Open the Run dialog box by navigating to Search and then typing in Run into the search field and then clicking on the Run app under the Best match section or via its dedicated badge.
2. Type ms-settings: into the Run dialog box and then click on the OK button.
Method Six: How to Open Settings from Terminal
The Terminal app is a new way for you to get access to the Command Prompt and Windows Powershell apps from the one central hub, akin to Windows Security for Microsoft Defender. As we often mention, there are advantages to being able to get access to the same location various ways, so we predict the Command Prompt and Powershell still being available to navigate to directly, even though the eventual release of the Terminal app was much anticipated due to its additional features.
1. Open the Windows Terminal app by navigating to Search and then typing in Terminal into the search field and clicking on the Terminal app when it appears under the Best match section or from the Open link available beneath its dedicated badge.
2. Type the following command into the command line of Windows Terminal and then press the Enter button on your keyboard to execute it:
start ms-settings:
Method Seven: How to Open Settings from PowerShell
The Powershell was to the Command Prompt what the Terminal is to Powershell: an app that was intended to allow Windows users to be able to do more. But at times, they can also run the same commands. Opening the Settings app is one of them.
1. Open Windows Powershell. See this tutorial for all the different ways in which you can open the Windows Powershell when using a version of the Windows 11 operating system: How to Open Windows PowerShell in Windows 10/11 [Guide].
2. Type the following command into the command line of Windows Powershell and then press the Enter button on your keyboard to execute it:
start ms-settings:
Method Eight: How to Open Settings from Command Prompt
The Command Prompt is the oldest app among the Terminal, PowerShell and Command Promp apps, but that doesn’t mean it isn’t still good at what it does. Like with Powershell and the Terminal, you can use it to open the Settings with exactly the same command.
1. Open the Command Prompt. See this tutorial for all the different ways in which you can open the Command Prompt when using a version of the Windows 11 operating system: How to Open Command Prompt in Windows 10/11 [Guide].
2. Type the following command into the command line of the Command Prompt and then press the Enter button on your keyboard to execute it:
start ms-settings:
Don’t Forget About the Control Panel
Many of the options that are available in the Control Panel have shifted to the Settings app. But the Control Panel can still be useful. For instance, just the other day I needed to set a default printer, and I preferred doing it from the Control Panel: I was familiar with the navigation and appreciated the interface once I had the printers on my screen. For whatever reason, I tend to head back to the Control Panel to troubleshoot tasks that are stressful tasks that need completion, and that alone might be enough for a reason to keep the supposedly extinct Control Panel for a while longer yet.
In conclusion, that is all the different ways in which you can open the Settings app in Windows 11.
Related Tutorials
- How to Set Up Fingerprint Recognition Sign-in for Account in Windows 11 [Tutorial]
- How to Enable/Disable Periodic Scanning in Microsoft Defender Antivirus in Windows 11 [Tutorial]
- How to Open Windows Security in Windows 11 [Tutorial]
- How to Turn On/Off Tamper Protection for Microsoft Defender Antivirus in Windows 11 [Tutorial]