Last Updated on December 24, 2022 by Mathew Diekhake
The following tutorial demonstrates how to open Folder Options/File Explorer Options when using a version of the Windows 11 operating system.
If you want to customize the way your folders are displayed and function, you can do that via Folder Options. Thanks to the inclusion of a new three-dotted menu to match other common UIs like Edge, The File Explorer Menu has been simplified in Windows 11 as well as made more modern in appearance, which makes finding Folder Options easier than it was in Windows 10.
Note that Folder Options is referred to as File Explorer Options from the Control Panel. This could be because Microsoft hasn’t updated the name yet or it could be because they prefer to refer to it as File Explorer Options when located outside of File Explorer.
How to Open Folder Options from File Explorer Command Bar in Windows 11
You can get access to the Folder Options dialog via the See More Menu in File Explorer. Here is how to do that:
1. Open File Explorer.
2. Click on the three-dotted See More Menu and then click on Options from the Context Menu.
How to Open Folder Options from Quick Access in File Explorer in Windows 11
You can get access to the Folder Options dialog via the right-click Context Menu in Quick Access in the navigation pane. Here is how you can do that:
1. Open File Explorer.
2. Right-click on the Quick Access folder in File Explorer’s navigation pane along the left side of the window and then click on Show more options.
How to Open File Explorer Options from Control Panel in Windows 11
You can get access to the Folder Options dialog via the Control Panel. Here is how to do that:
1. Open the Control Panel.
2. Click on File Explorer Options from the View By Menu.
Note: You can view the View By Menu in either small or large icon view and still see the File Explorer Options link available. However, you will not see it in Category view.
How to Open File Explorer Options from Run in Windows 11
You can get access to the Folder Options dialog via the Run dialog. Here is how to do that:
1. Click on Windows Search in the Taskbar and search for Run to open the Run dialog box.
2. In the Run dialog, type Control Folders and then click on the OK button to save the changes.
How to Open File Explorer Options from Command Line in Windows 11
You can get access to the Folder Options dialog via the Command Prompt or Windows PowerShell shells. Here is how to do that:
1. Open the Windows Terminal app and open either the Command Prompt or Windows PowerShell shells.
2. In the command line, type the Control Folders command and then press Enter on your keyboard to execute it.
In conclusion, that is how to open Folder Options in Windows 11
An example of Folder Options in Windows 11:
Related Tutorial
- How to Disable Modern Standby in Windows 11/10 [Tutorial]
- How to Enable/Disable Website Access to Language List in Windows 11 [Tutorial]
- How to Open Elevated Windows Terminal as Administrator in Windows 11 [Tutorial]
- How to Open Power User Menu in Windows 11 [Tutorial]
- How to Open Quick Settings in Windows 11 [Tutorial]
- How to Open Settings in Windows 11 [Tutorial]

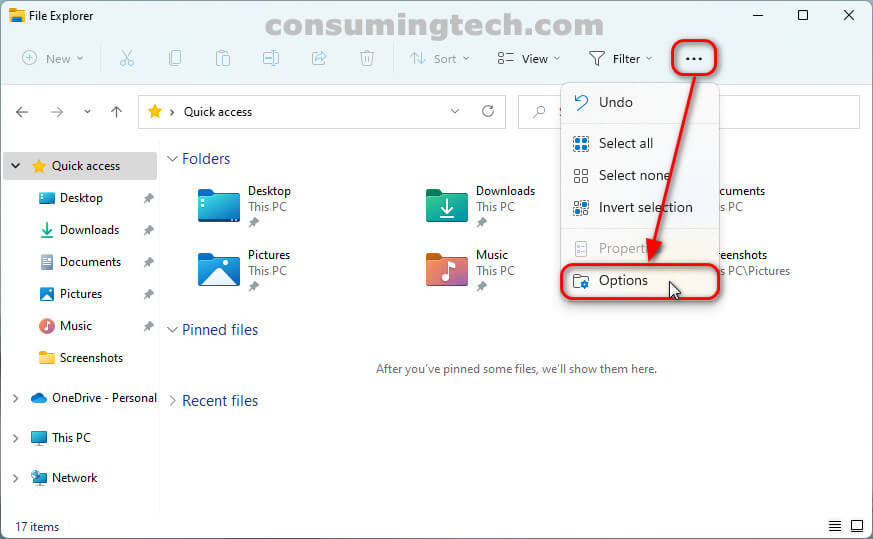

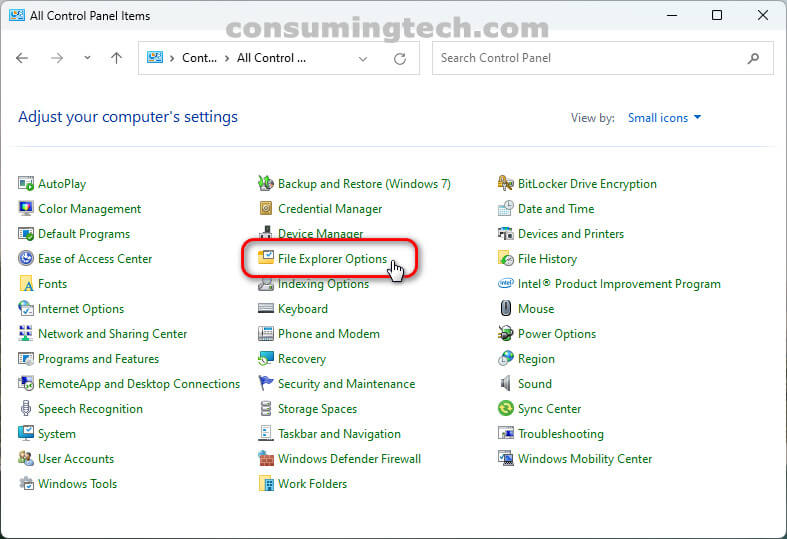
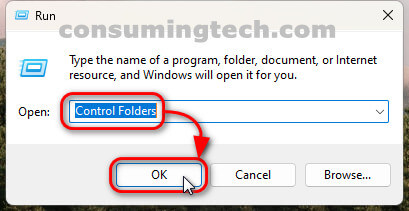
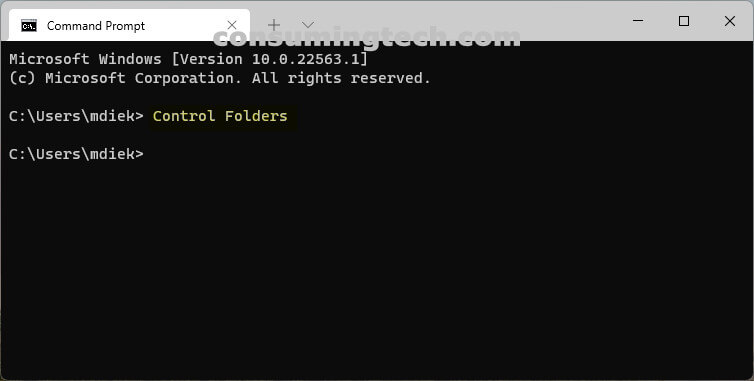
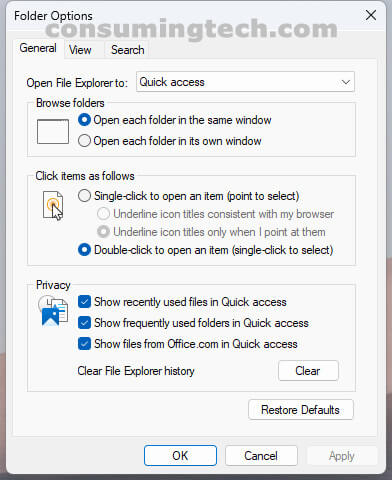

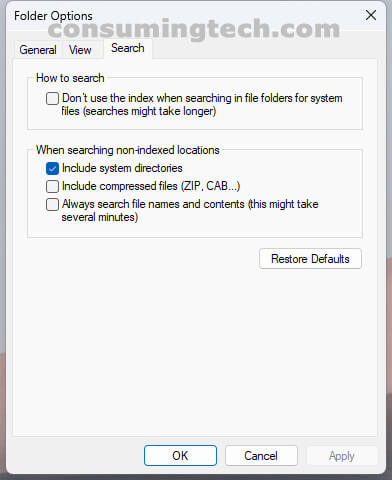
June 24, 2022 @ 23:28
Folder Options is useful but it needs some updating. I don’t find as many features as I would like.
Is there an option from Folder Options that can change what order the folders are sorting in when using different applications? I would like to change the way my folders are sorted for one application when compared with another? I know that on Apple there is a Finder window and a File Chooser window. And that the File Chooser window has the flexibility to be set for unique applications. But as far as I know, there are no options for Windows or Mac to sort folders separately. Maybe this is a feature that is a bit ahead of its time, But personally, I am ready and waiting.