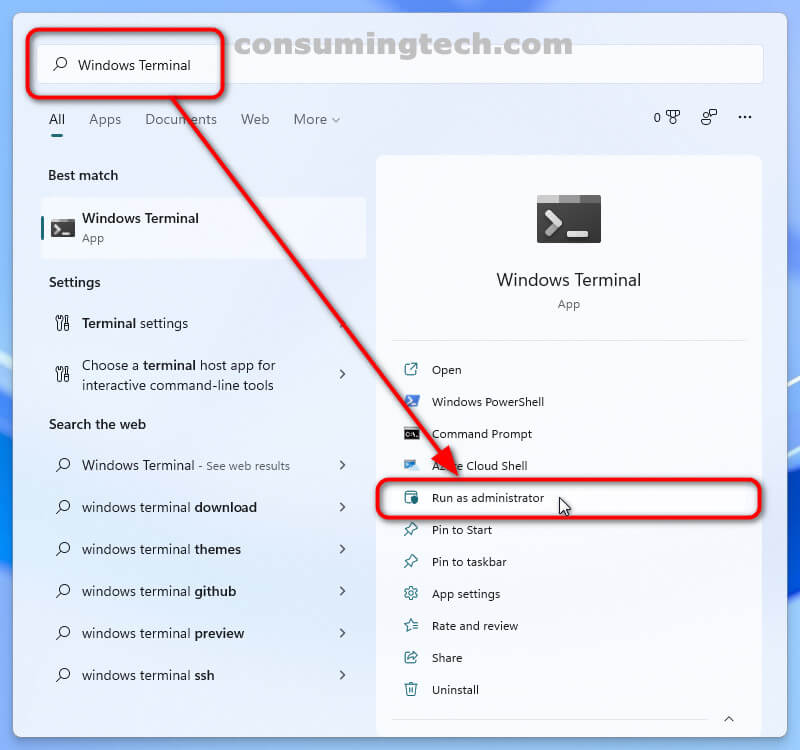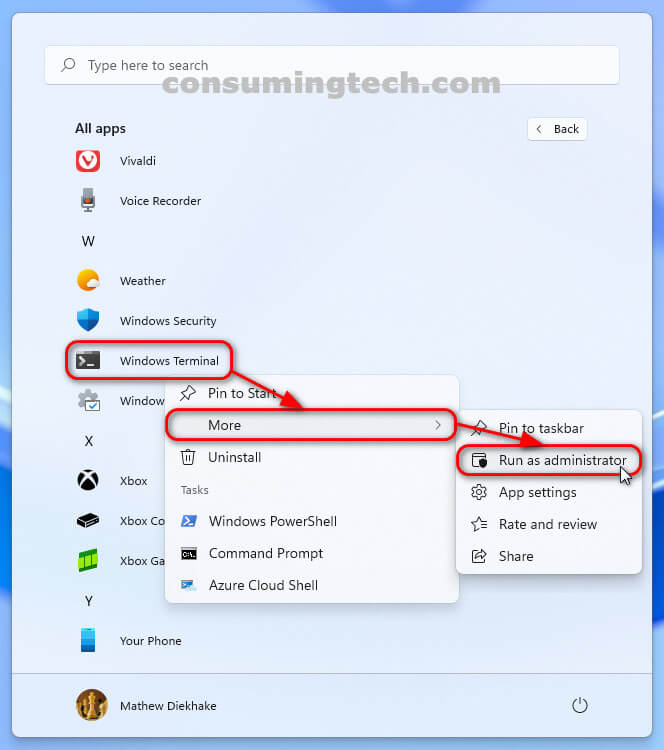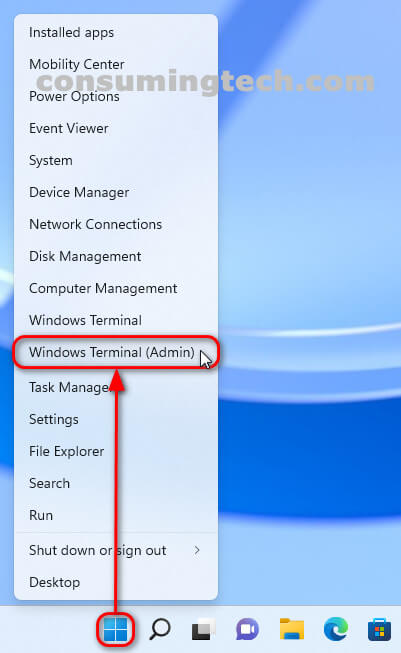Last Updated on December 24, 2022 by Mathew Diekhake
The following tutorial demonstrates how to open the elevated Windows Terminal app with its administrative permissions, aka as an administrator, when using a version of the Windows 11 operating system.
Many people love the Windows operating system even though it might have been lacking some features in the past because for them it was nostalgic: most people who are adults today grew up with a Windows machine for the simple fact that computers used to be really expensive and so most households had the cheaper versions. Microsoft made computers accessible for average families, and for that people like me will always be thankful.
One of the features that Windows used to lack until recently was a modern terminal that competed with others like what you would find on Linux. Windows finally advanced beyond the old Command Prompt and Windows Terminal standalone apps with a stable version of the Windows Terminal app in November of 2020, when Windows 10 was the current leading operating system in the market.
Like with the Command Prompt and Windows Powershell, there are two versions of the Windows Terminal: the one with elevated/administrative permissions and the one without. Some tasks will require administrative permissions before the operating system will allow you to run them, and those tasks can only be run from the elevated version of the Windows Terminal.
An example of the different shells that can be selected from the Terminal menu:
Method One: How to Open Windows Terminal (Admin) from Search
You can open the Windows Terminal from Search easily enough, but the option to run it with administrative permissions is a little more challenging because it’s hidden with some other information that didn’t fit on the outside of the badge within Search itself. Here is how you can find and open it:
1. Click on the Search icon in the taskbar to open Search and then type Windows Terminal in the available search field at the top of the window.
2. Under the Windows Terminal badge, click on the downward-facing arrow to expand more links related to the Windows Terminal.
3. From the expanded links, click on Run as administrator.
Method Two: How to Open Windows Terminal (Admin) from Start Menu
Though not as efficient as typing it into Search, you can open the Windows Terminal with administrative permissions from the Start menu. The list of all apps on the Start menu only shows the non-elevated version of the Windows Terminal app by default, but you can right-click to bring up more options, which includes the ability to run Windows Terminal as an administrator. Here is how to do that:
1. Click on Start > All Apps to bring up the apps on the Start Menu and then scroll down until you get to W and Windows Terminal (Admin).
2. Right-click on Windows Terminal (Admin) to bring up a secondary menu here whereby you need to hover over More and then click on the Run as administrator link.
Method Three: How to Open Windows Terminal (Admin) from Task Manager
You can run new tasks from the File Menu in Task Manager, one of them being the Windows Terminal with administrative permissions, though it is not as obvious as some mother methods due to there being a checkbox you need to select first. Here is how to do that:
1. Open the Task Manager (Ctrl+Shift+Esc). You can also open the Task Manager via the Power User Menu: How to Open Power User Menu in Windows 11 [Tutorial].
2. Click on the File Menu and then on Run new task.
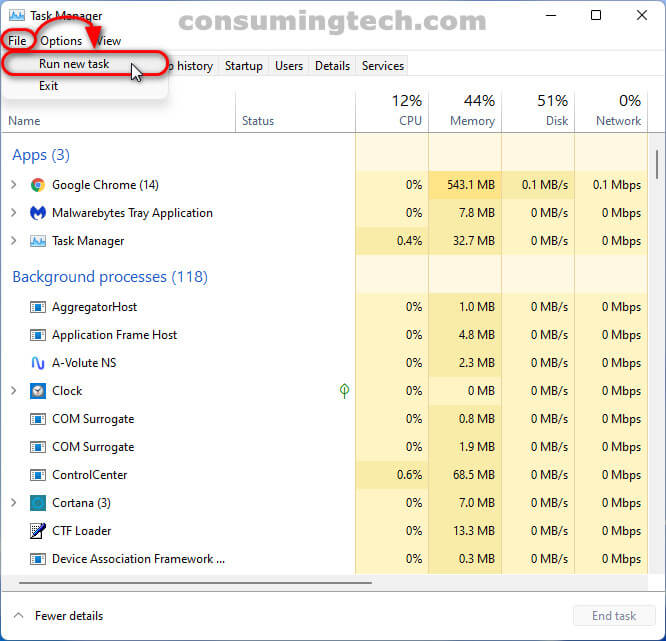
3. In the Open: field, type WT, click on the checkbox next to where it says Create this task with administrative privileges and then click on the OK button at the bottom of the dialog.
Method Four: How to Open Windows Terminal (Admin) from Run
You can use the Run dialog for opening the Windows Terminal as well. Here is how to do that:
1. Click on Search in the taskbar and then type Run into the available search field at the top of the window to open the Run dialog.
2. In the Open: field of Run, type WT and then click on the OK button.
Method Five: How to Open Windows Terminal (Admin) from Power User Tasks (Win+X) Menu
The Windows Terminal and Windows Terminal with administrative permissions links replace the old Windows Powershell links that Windows 10 had. Here is where you can find them:
1. Open the Power User menu. See this tutorial to learn how to open the Power User Menu in Windows 11: How to Open Power User Menu in Windows 11 [Tutorial].
2. Click on the Windows Terminal (Admin) link on the Power User Menu.
In conclusion, those are all the different ways in which you can open the Windows Terminal with administrative permissions, aka the elevated Windows Terminal.
Related Tutorials
- How to Add/Remove Quick Access in Navigation Pane of File Explorer in Windows 11 [Tutorial]
- How to Enable/Disable Cloud-Delivered Protection for Microsoft Defender in Windows 11 [Tutorial]
- How to Turn On/Off Tamper Protection for Microsoft Defender Antivirus in Windows 11 [Tutorial]
- How to Open Quick Settings in Windows 11 [Tutorial]
- How to Open Power User Menu in Windows 11 [Tutorial]
- How to Open Settings in Windows 11 [Tutorial]
- How to Set Up Fingerprint Recognition Sign-in for Account in Windows 11 [Tutorial]
- How to Enable/Disable Periodic Scanning in Microsoft Defender Antivirus in Windows 11 [Tutorial]
- How to Open Windows Security in Windows 11 [Tutorial]