Last Updated on February 25, 2024 by Mathew Diekhake
The Windows operating system comes with a set of Win32 console commands built in. For each of them, it means you can automate tasks and run scripts just by entering the commands into the command line.
A lot of Windows’ features require you to navigate around the operating systems—this was considered the user-friendly way to go about things, but it isn’t always going to be the most efficient. Many Windows users prefer running straight to the command line to execute the commands that are available to them to make things happen instead.
Occasionally, you’ll have no choice but to enter commands as well as there won’t be any other way to do those tasks—enabling and disabling the automount of disks and drives being one example of where you have no choice but to enter the Command Prompt and execute some commands to make things happen.
If you’re comfortable with using it, the Command Prompt can offer a way to get things done quicker than the alternatives. To navigate around the Windows operating systems is to offer people an easier way to get from A to B, but there’s nothing quicker than running a command from the command line when they’re available.
The following tutorial demonstrates all the different ways you can open an elevated Command Prompt when you;re using a version of the Windows 10 operating system.
Method One: How to Open Elevated Command Prompt from Power User Menu
Here is how you can open the elevated Command Prompt window from the Power User menu in Windows 10:
Note: as of Windows 10 build 14971 the Win+X menu shows the Windows PowerShell entries by default and not the Command Prompt any longer. If you’re not tickled pink with that Windows does still allow for you to venture into the Settings app and swap the Windows PowerShell entries over for the Command Prompt so you get it back again.
1. Press the Windows logo + X keys to bring up the Power User Tasks menu and then click on the Command Prompt (Admin) link.
Method Two: How to Open Elevated Command Prompt from Task Manager
Here is how you can open the elevated Command Prompt window from Task Manager in Windows 10:
Note: you can only use this method if you’re signed in to a user account that has the administrative permission assigned to it. If you’re using a standard user account and follow the same steps, it’ll open the non-elevated version of the Command Prompt window instead. Now’s probably as good a time as ever for a friendly reminder that the first user account created on the computer always has the administrative rights assigned to it. From then on, only user accounts that the first admin wishes to share them with will have them.
1. Open Task Manager, ensuring that you’ve expanded the More details part of the Task Manager window as well.
2. From the Task Manager menu, click on File, and then press and hold the Ctrl key and click the Run new task option. (click to enlarge screenshot below)
3. When executed correctly, you’ll be able to see the Administrator on show in the top right corner of the Command Prompt window, just like you’ll find with the other methods.
Method Three: How to Open Elevated Command Prompt from Cortana Search
Here is how you can open the elevated Command Prompt window from Search in the taskbar in Windows 10:
1. Type CMD into the search field in the taskbar.
2. Look under the Best match section for the Command Prompt desktop app and right-click on it and select Run as administrator.
Note: Newer versions of Windows 10 have made it easier for you to find the option to run the Command Prompt with administrative permissions by putting the Run as administrator available in the right side of the window when you type CMD. (click to enlarge screenshot below)
Method Four: How to Open Elevated Command Prompt from Start Menu
Here is how you can open the elevated Command Prompt window from the Start menu in Windows 10:
1. Open the Start menu and scroll down the lift of All apps (hovering your cursor over the All apps list and then scrolling will scroll down the list of apps).
2. Stop when you get to Windows System and expand it. One of the sub-apps will be Command Prompt.
3. Right-click on Command Prompt, hover over More and then click on Run as administrator. (click to enlarge screenshot below)
Method Five: How to Open Elevated Command Prompt from File Explorer
Here is how you can open the elevated Command Prompt window from File Explorer in Windows 10:
1. Open File Explorer and then head to the C:\Windows\System32 path, either by entering it into the address bar at the top of File Explorer’s window or by navigating through to the folders.
2. Scroll down until you see the cmd application entry and then right-click on it and select the option to Run as administrator.
Method Six: How to “Open Command Prompt Here as administrator”
Here is how you can open the elevated Command Prompt window from the “Open Command prompt here as administrator” link that is found from the File menu in Windows 10:
Note: This option is longer available ever since the Command Prompt has been replaced with the Windows PowerShell entry in the File menu in File Explorer.
Windows 10 once had the option to open the Command Prompt and the Command Prompt admin from File Explorer’s main menu as well. However, in more recent times that option is no longer there. Much like with the Win+X menu, you’ll now find the Windows PowerShell options available instead. Where this differs from the Win+X menu though is that Windows hasn’t given an option from the Settings app to change it back to the Command Prompt if you preferred.
1. If you are ever using an older version of Windows 10 again, you can get the Command Prompt admin box to show up by opening a folder or drive first and then navigating to the File > Command Prompt > Open Command Prompt as administrator. (click to enlarge screenshot below)
That’s all.


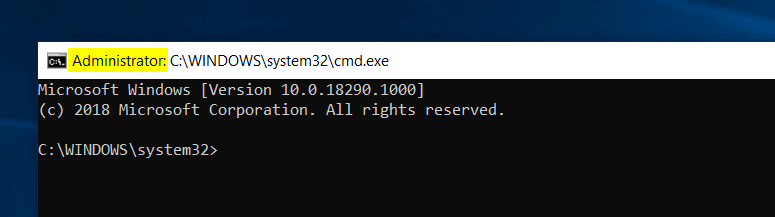
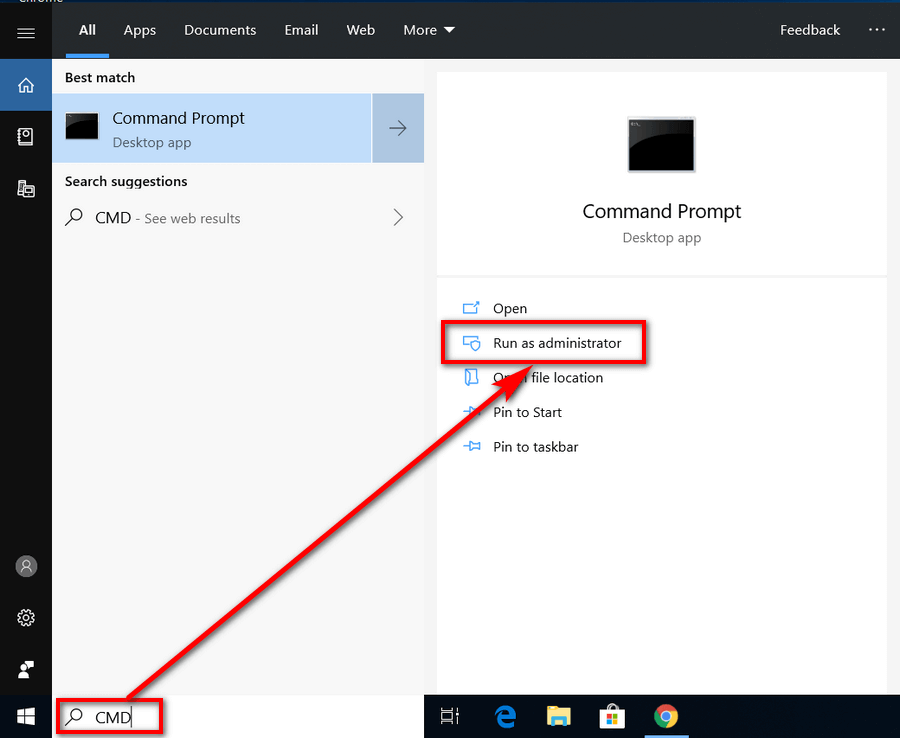
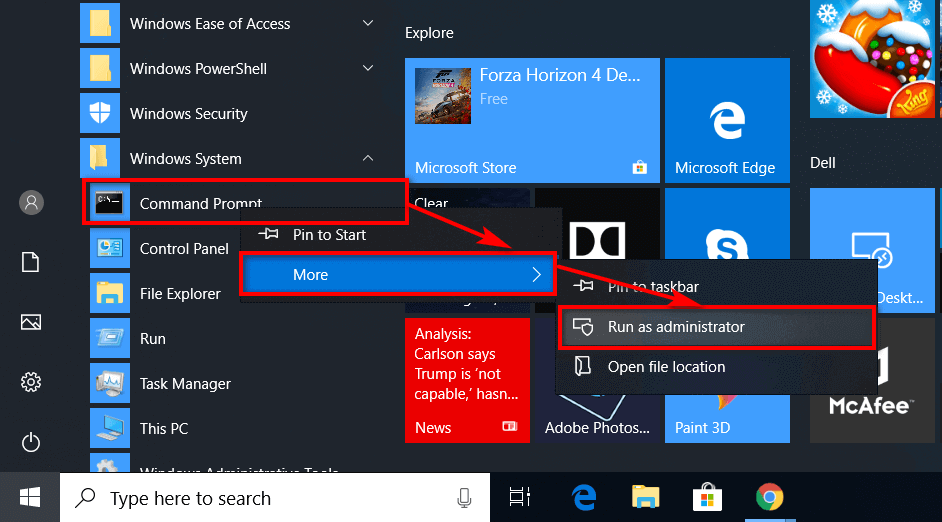
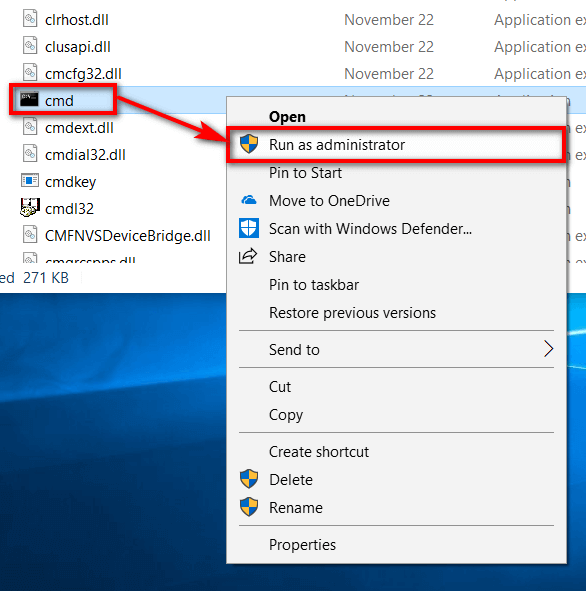
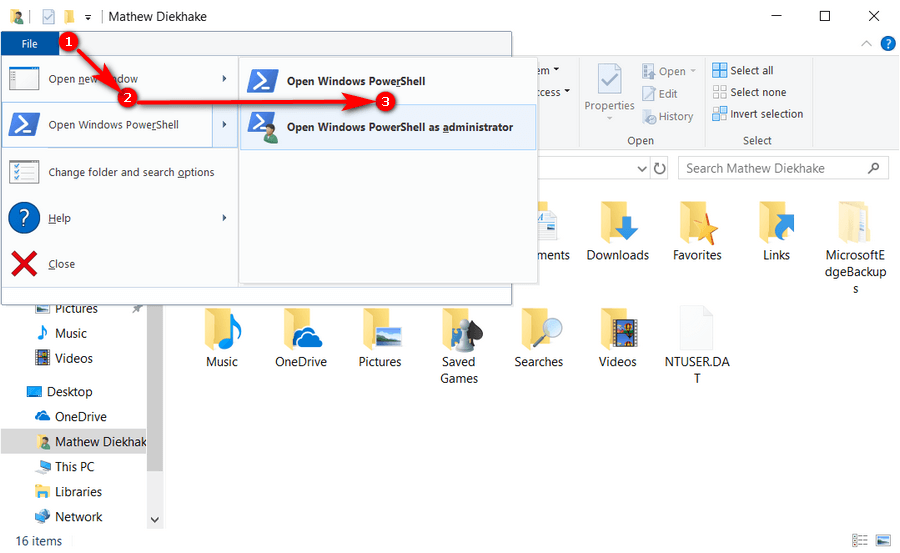
February 17, 2019 @ 04:35
I keep reading about how Windows has more than one administrator’s account. That there are two administrator’s accounts.
I know from my use of other operating systems that there can be root access which is a deeper level of administrator rights than what users are given when they start using the operating system such as Android.
Is this a similar thing with Windows? Are we not given full administrator privileges like we are lead to believe when the first account created is an “apparent” administrator’s account?
February 17, 2019 @ 05:40
The administrators account the first person who starts using the computer receives has the full admin privileges. There is no way to get any more privileges than that.
The Windows operating system creates an additional administrator’s account that is hidden at the same time the computer is set up. Sometimes people use this hidden account for troubleshooting purposes when something goes wrong with the one administrator’s account they do have access to already. There are some small differences between the hidden account and the one automatically assigned to the first user, such as the hidden account doesn’t have to go through User Account Control when they’re navigating through the OS. This and potentially some others are security features, so technically the user account you’re already using is a bit more secure. But as far as permissions go, there is nothing extra these accounts can do that you can’t already do. While not advised, it’s also possible for you to remove User Account Control if you prefer.