Last Updated on December 26, 2022 by Mathew Diekhake
The Control Panel is a hub of applets that allow you to find all the settings that you need when using the Windows operating system.
The Control Panel has been around since Windows 2.0 and with each new release of Windows there has been new applets added to the Control Panel, helping make it more useful as time has gone on. In more recent times though, it appears as though Microsoft is now finally moving away from the Control Panel, as many of the old settings that were once available there have been moved to the new Settings app.
Now in Windows 10 you’ll find some settings available from both the Control Panel and Settings app, and the rest of the settings split between the two. It’s widely believed that the Control Panel now hosts most of the more complicated settings while the Settings app is where you’ll find the settings that are more related to your every day needs.
Since Windows 95 the Control Panel has no longer contained any folders; rather the navigation you see is now controlled by shortcuts to the applets. The applets are laid out into categories: each parent category has a selection of subcategories and they’re designed so users can take a pretty good guess at what parent category they need to access to find the subcategory they need. For example, you can find the settings to the Windows Defenders Firewall after clicking on the “System and Security” parent category.
The Control Panel offers three unique ways to view the main Control Panel page: to view it by the categories, large icons or small icons. When choosing the icon view, you can see more applet categories from the main Control Panel window. Many of the tutorials found on this website reference the Control Panel when viewing it from its icon view to help make navigating easier, and you might wish to view your Control Panel that way for everyday usage as well.
The Control Panel applets are also known as Control Panel items. In addition to browsing through items via the categories, you can also find them through the search box at the top of the Control Panel window. The search box is handy if you already know the name of the settings that you’re looking for so you can get there directly and without having to guess.
Method One: How to Open Control Panel from Search in Taskbar
1. Type Control Panel into the search box in the left side of the taskbar and then click on the Control Panel (app) that appears at the top of the search results.
Method Two: How to Open Control Panel from Win+X Menu
1. In earlier versions of Windows 10 you could find the Control Panel link available from the Win+X menu. In more recent builds—starting from Windows 10 Build 14942—that was no longer the case; thus, you’ll need to be running on a Windows 10 build below 14942 to find it on your Win+X menu now.
Method Three: How to Open Control Panel from Run Dialog
1. Press the Windows logo + R keys to open the Run dialog box and then type Control and click on the OK button.
Method Four: How to Open Control Panel from File Explorer
1. From File Explorer, click on the small arrow to the left side of the address bar and then click on Control Panel from the menu.
Note: You can also find the Control Panel available from File Explorer’s navigation pane if you have the “Show all folders” turned on. (click to enlarge screenshot below)
Method Five: How to Open Control Panel from Command Prompt
1. Open the Command Prompt application. See this tutorial to read all the different ways in which you can open the Command Prompt app when you are using a version of the Windows 10 operating system: How to Open Command Prompt in Windows 10
2. Type Control into the command line and then press the Enter key on your keyboard to execute the command.
Method Six: How to Open Control Panel from Windows PowerShell
1. Open the Windows PowerShell application. See this tutorial to read all the different ways in which you can open the Windows PowerShell app when you are using a version of the Windows 10 operating system: How to Open Windows PowerShell in Windows 10
2. Type Control into the command line and then press the Enter key on your keyboard to execute the command.
Control Panel’s Category, Large Icons, and Small Icons Views
Now that you’ve got Control Panel open, you can choose how you’d like to view the Control Panel items—either by category or icons view.
Take note of this because many of the guides you’ll find around the internet may advise you to view the Control Panel from its category or icons view without necessarily going into too much detail about how exactly one would achieve that. (click to enlarge screenshots below)
Note: There isn’t any difference in the amount of icons to choose from when you select the small icons and large icons view. The only difference is you can fit more icons in less space when you’re seeing the small icons view.
That’s all.
This article was last updated on February 20, 2020.
Related Tutorials
- How to Move Location of Game DVR Captures Folder in Windows 10
- How to Change Power Plan Settings in Windows 10
- How to Create System Information File in Windows 10
- How to Turn Windows Features On/Off in Windows 10
- How to Turn On/Off Bluetooth in Windows 10
- How to Exclude Folders from File History in Windows 10
- How to Create Bootable USB Flash Drive to Install Windows 10
- How to Turn On/Off ‘Show All Folders’ in Windows 10 Navigation Pane

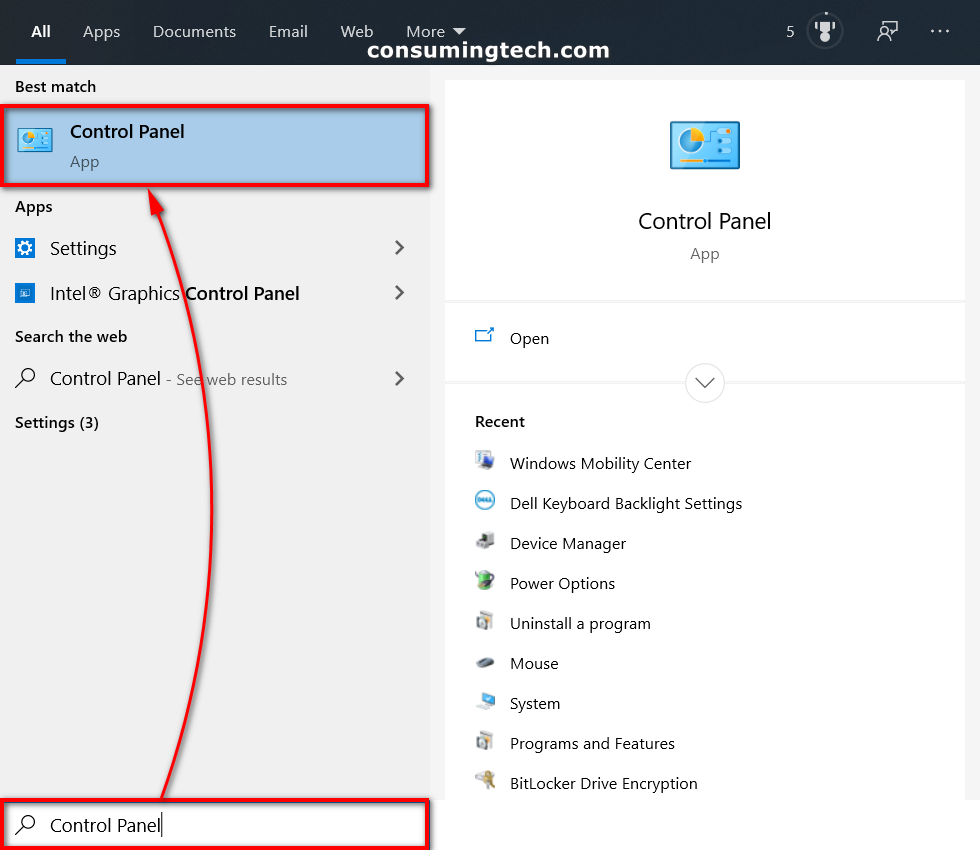
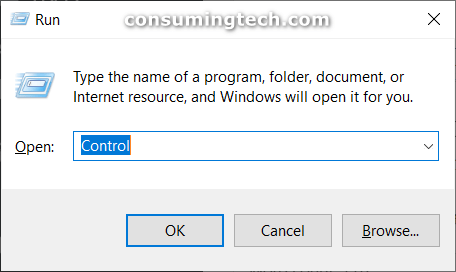
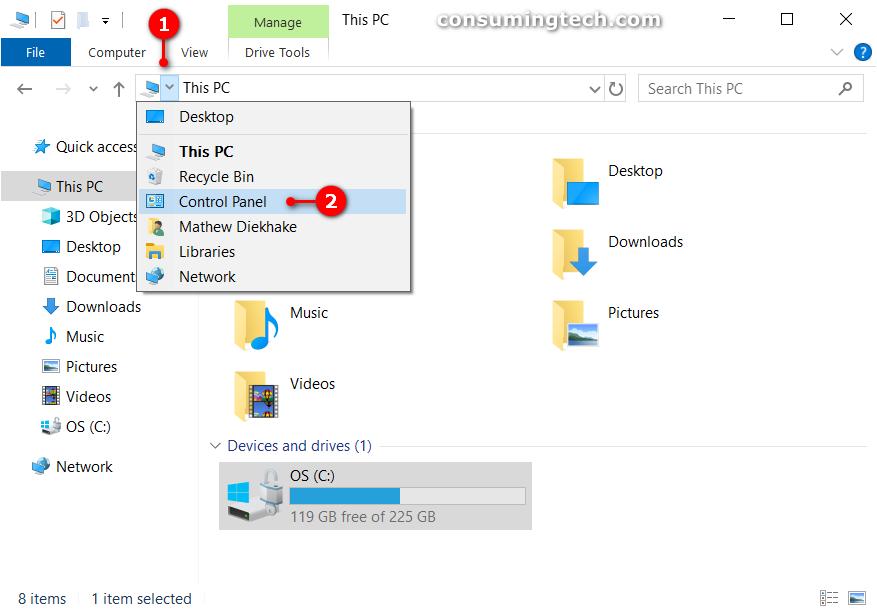
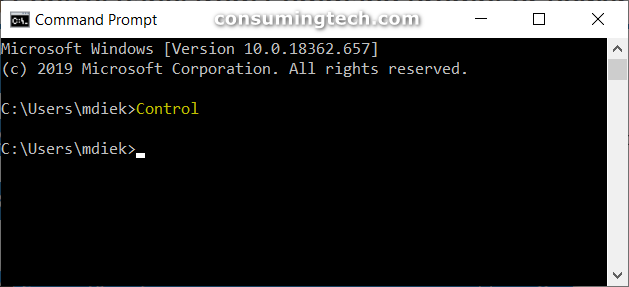

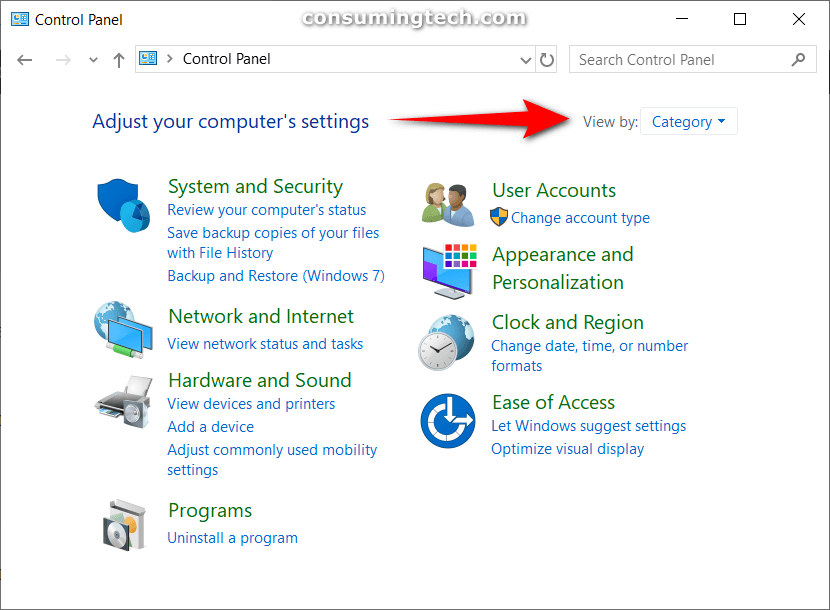
December 8, 2019 @ 17:43
I tried to find Devices and Printers earlier today from the Control Panel but struggled. I then added the word “printer” to its search function and was able to find it right away.
Perhaps the Control Panel could do with an update to its UI, but I like the idea of keeping the Control Panel separate to the Settings app.
It makes you look kind of cool when someone is watching you try to solve a problem, and you open up a section of the software they have never seen before. That is what usually happens when I open Control Panel.
Plus, I can only imagine the Settings app getting far too crowded with stuff if Microsoft does truly try to fit everything in there. A better idea is to do what they’re doing now and keep some stuff that people can identify as settings that will be available from the Control Panel and then the other settings that people will find from the Settings app. I knew for example, that I needed to open the Control Panel to find Devices and Printers. And by the way. I ended up finding it from the main category menu fairly easily when I went and looked again later. It was right in front of my face, I just didn’t see it.