Last Updated on December 25, 2022 by Mathew Diekhake
Using several monitors at once is now becoming more and more of a thing as we continue to advance with technology. Having more than one monitor set up is ideal for creating a larger display or for being able to see more than one thing at the same time. For example, if you wanted to use a car racing game, you could set up several monitors to create a larger screen that mimics the real life experience a lot better. Also, you could be doing research for work and have varying information on both monitors that allows you to be more productive in your job.
One of the issues you’ll face if you set up dual monitors is not being able to move the mouse past the border of the first monitor. Windows 10 doesn’t offer any software to get past this problem, but there is a tool out there that you can run called the “Mouse without Borders” by Microsoft Garage.
The Mouse without Borders tool is great for having multiple monitors connected to the one motherboard, but it’s also a tool that you can use to connect multiple devices—up to four of them, in fact, as long as they are on the same network. In other words, you can have your laptop, another device like the Surface Pro and a desktop computer all on the same table in front of you and install the Mouse without Borders to use your mouse across all of those devices.
Microsoft Garage Mouse without Borders for Windows 10
Although Microsoft doesn’t offer a tool for this directly from the Windows 10 operating system, it is Microsoft that offers the Mouse without Borders tool that you can install on Windows 10. It’s also a free application for everyone to install. To get it, just head over to this Microsoft webpage and click on the link available to download the file.
Once the file finishes downloading, you’ll see the time disappear, and it turns into a clickable executable file. Click on the small arrow that is on the right side of the file and then click on the “Show in folder” option from the menu.
It opens up the Downloads folder where your file has automatically ended up in File Explorer. Also, the file is already highlighted. All you need to do is click and drag it from its current location over to the desktop. Do that now.
Double-click the mouse on the “Mouse without Borders” setup file.
You’ll get a welcome screen that fills you in on some details. You can click on the “Privacy” button if you want to view the tools privacy policy if you like. Once you’re finished, click on the “Next” button.
Scroll down to read the terms and conditions and then apply a checkmark to the checkbox that is positioned in the bottom left corner of the agreement. After the checkmark is applied, the installation button becomes available for you to click. Click on the “Install” button to get the installation underway.
You now get a message letting you know that it is installing. It hangs here for a while without looking like it’s progressing, but just wait until you see the green bar reach the other side of the window.
Click on the “Finish” button when you can see that the installation has been successful.
You need to let the Mouse without Borders program know if you have already installed it on another computer before or not. If you haven’t, then click on the “No” button.
The Mouse without Borders tool now gives you a security code and the name of your computer. You don’t need to create a name for your computer because Windows 10 already does that for you. But if you don’t like the name that you see on the screen, Windows 10 also gives you the chance to change the name of the computer if you prefer.
Once you go to the effort of setting up Mouse without Borders, your production will take a significant increase as soon as you start using it if you are someone who works on multiple devices at once.
You might also be interested in:
- How to Repair Windows 10 Image with DISM
- How to Change Name of Computer in Windows 10
- How to Turn On/Off System Icons on Taskbar in Windows 10
You can subscribe to our RSS, follow us on Twitter or like our Facebook page to keep on consuming more tech.

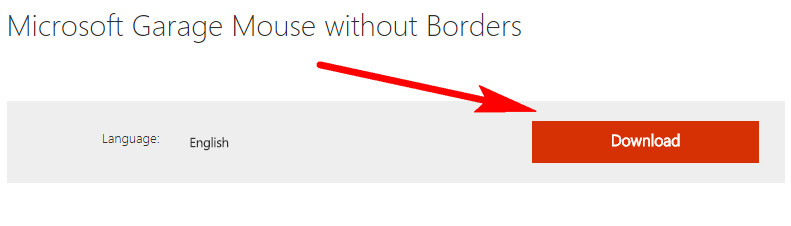
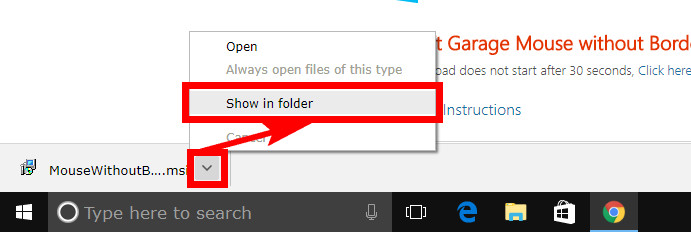
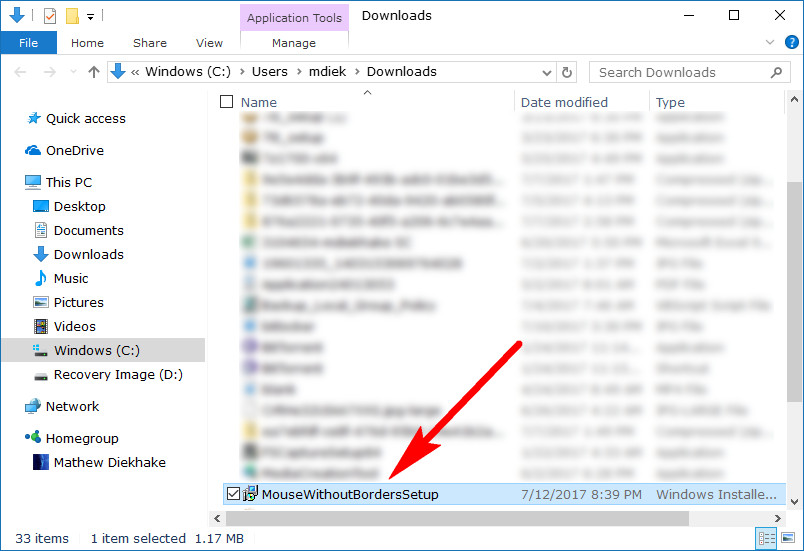
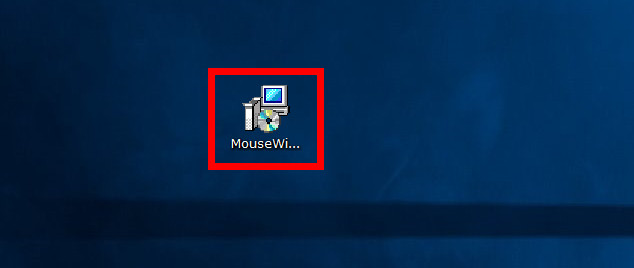
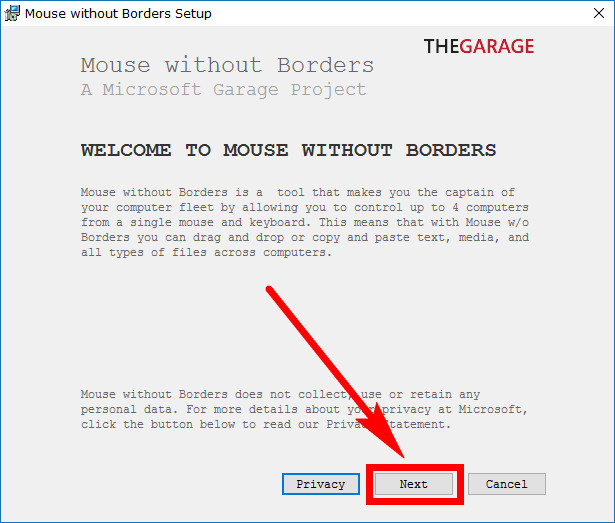
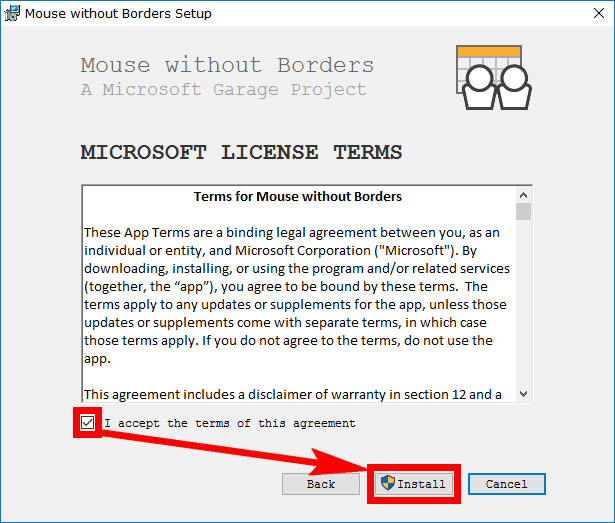
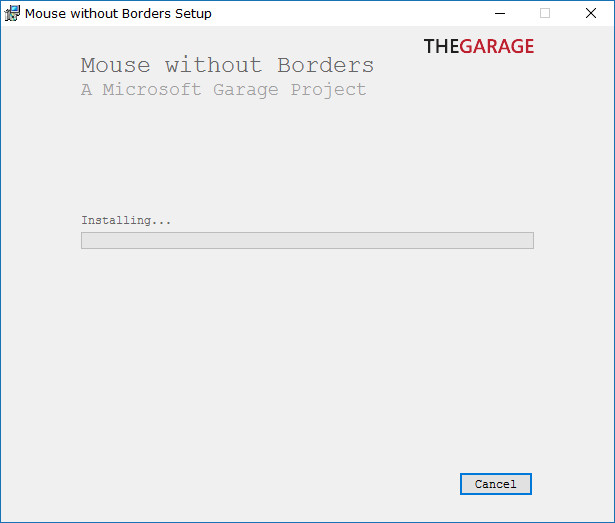
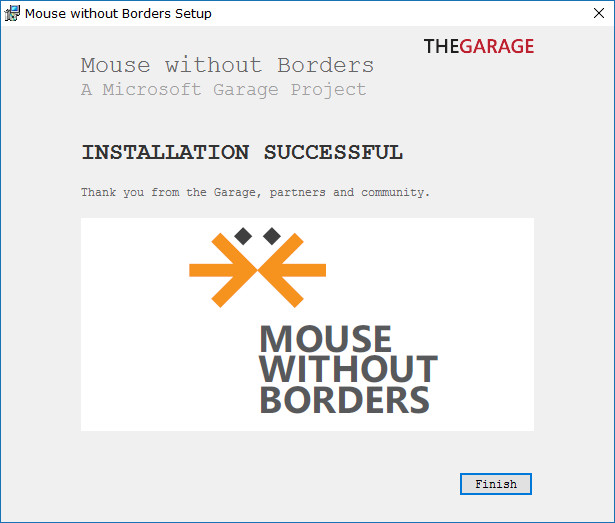
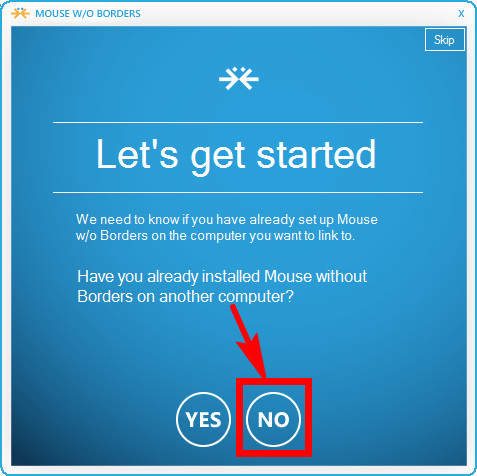
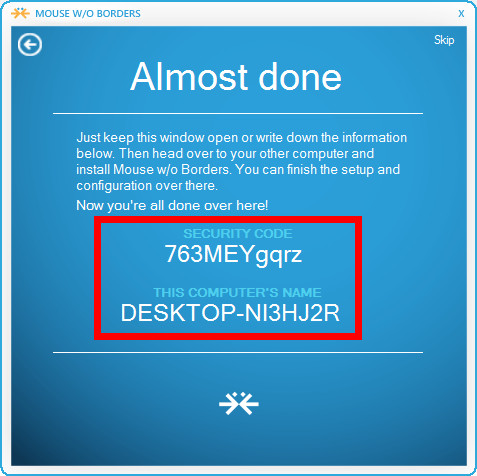
March 22, 2020 @ 10:23
Does not work without “Home Group” in compatibility win 7 mode. Win 10 eliminated home group. No one addresses this. The search box in win 10 Net work and Internet control panel does not work either. I think I’m going back to win 7.