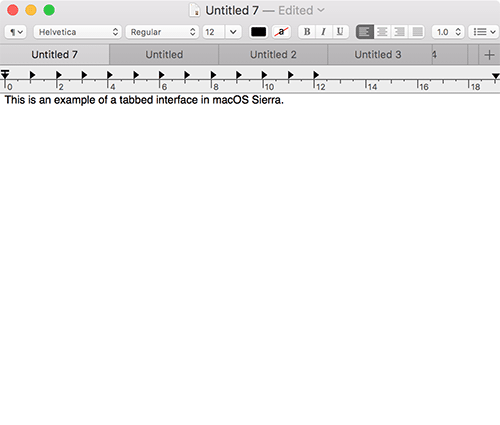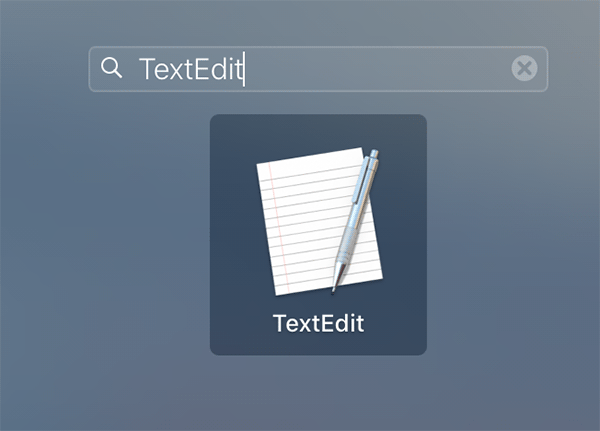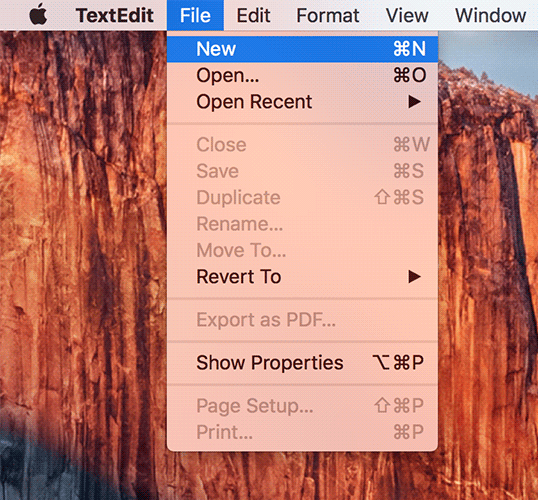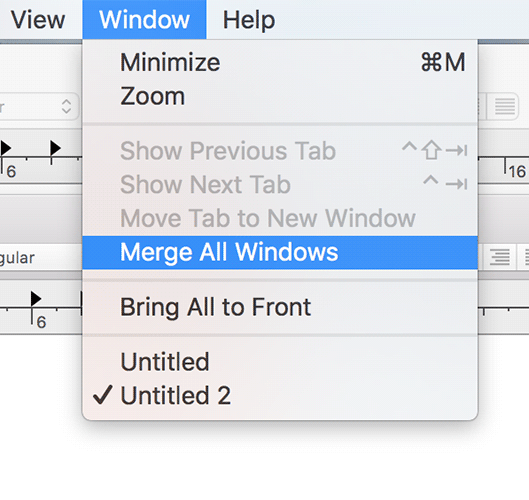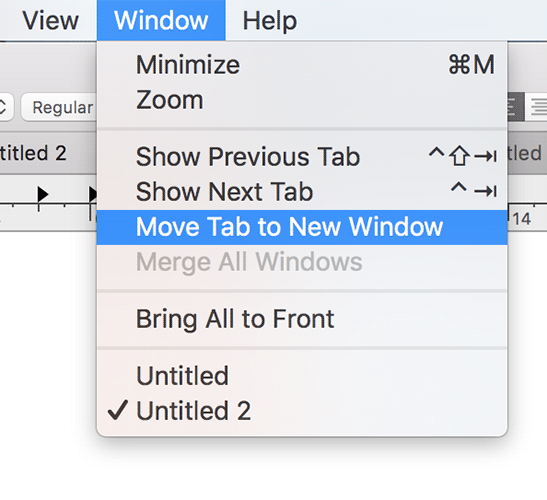Last Updated on November 14, 2019 by Mathew Diekhake
Ever since the tabbed interface has become available for the apps, managing multiple app windows has become easier. It’s far easier to operate a single window with multiple tabs than a separate window for each of the open tabs. With macOS Sierra on your Mac, you can now merge the multiple windows of a stock app into a single window. All of your windows will then be converted tabs just like the tabs you have in your web browser.
You can then use these tabs to work with your files. Doing so makes your workspace less cluttered as there won’t be a window here and another there. Everything will work under a single window but with multiple tabs for an easy management of your work tasks.
The reverse of the above is also possible wherein you can demerge the tabs and have a new window open for each of your tabs.
One of the inconveniences here is that you don’t have a shortcut key to merge or de-merge the windows for your apps. You must know where to look for the merge option in the app to be able to convert your windows into tabs. Fortunately, though, almost all the stock apps have the option available at an easy to find place and the following guide shows how you can use it.
Merging the App Windows in macOS Sierra on Your Mac
In this example, I’m going to use the built-in TextEdit app to show you how you can merge the app windows on your Mac machine.
Launch the TextEdit app on your Mac by clicking on Launchpad in the Dock and searching for and clicking on “TextEdit.” The app should open.
Create a new document in the app by clicking on the “File” menu at the top and selecting “New.”
You now have one window open in the app. What you need to do now is open a new window so that the merge operation can be executed. To do that, click on the “File” menu once again and select “New” to create another document in the same app. Alternatively, you can press Command + N to create a new document.
You will now have two windows open on your screen. Now, here begins the actual task. To merge both of these windows and make them appear as tabs, you need to click on the “Window” menu at the top and select the option that says “Merge All Windows.” It will merge all of the windows that the current app has opened on your Mac.
You’ll now see that all the open windows are now in a single window, but they do have their separate tabs that separate them from each other.
So, that was how you could merge app windows in macOS Sierra on your Mac.
De-Merging the App Windows in macOS Sierra on Your Mac
If you’d like to go back to the default and want to have separate windows and not tabbed interface, then you can do so by using the following steps.
Open the TextEdit app on your Mac.
Create two documents and merge them into a single window using the above section.
Now, to de-merge the windows, click on the “Window” menu at the top and select “Move Tab to New Window.” It will de-merge the windows, and you will have a separate window for each of your documents.
So, that was how you could get the settings back to the default.
Let us know if this helped you create a less cluttered work environment on your Mac!
You might also be interested in:
- How To Take A Timed Screenshot On Your Mac
- Some Of The Ways To Take A Screenshot On Your Mac
- How To Turn The Location-based Suggestions Off On Your Mac
- How To Quickly Open The Library Folder On Your Mac
- How To Share Your Mac’s Internet Connection With Others
Have something to say? You can contribute to this tech article by leaving a comment below.