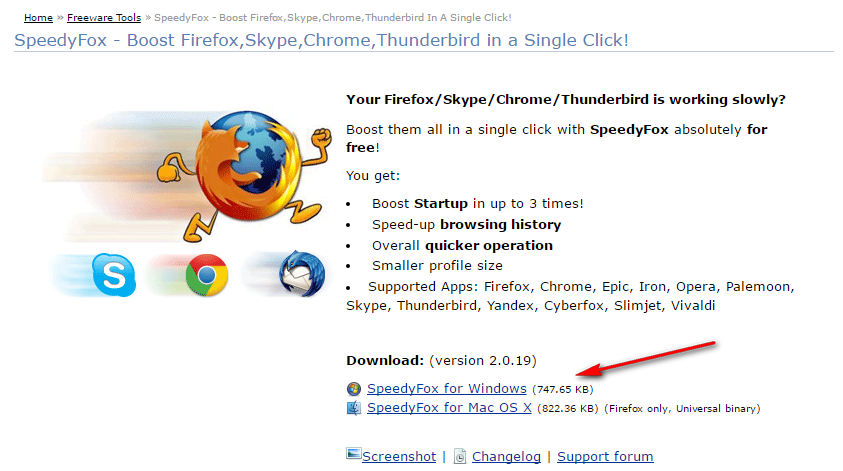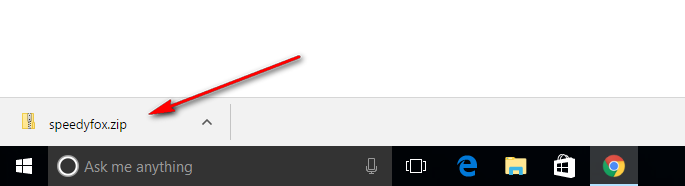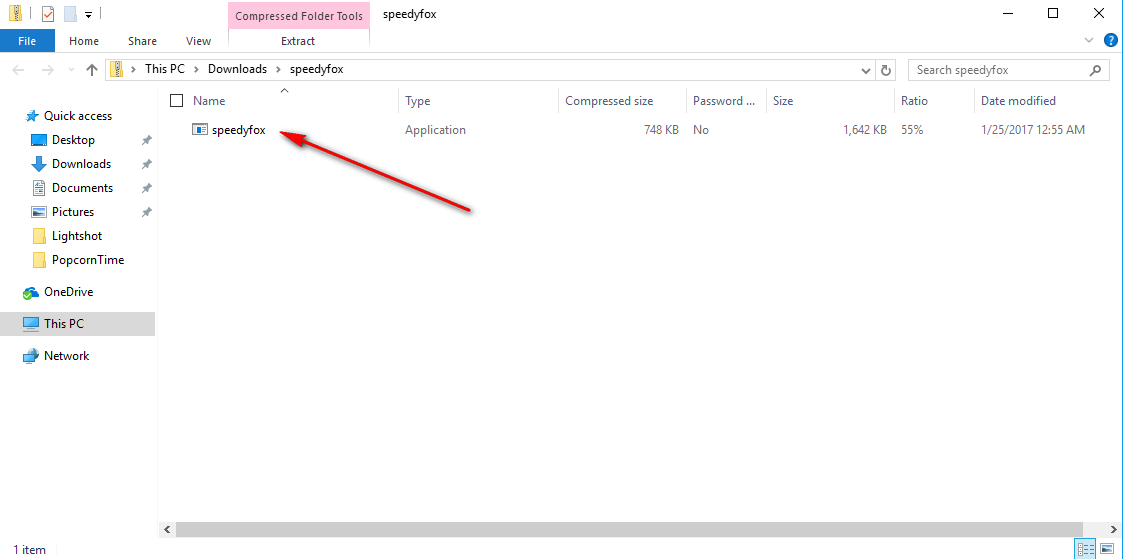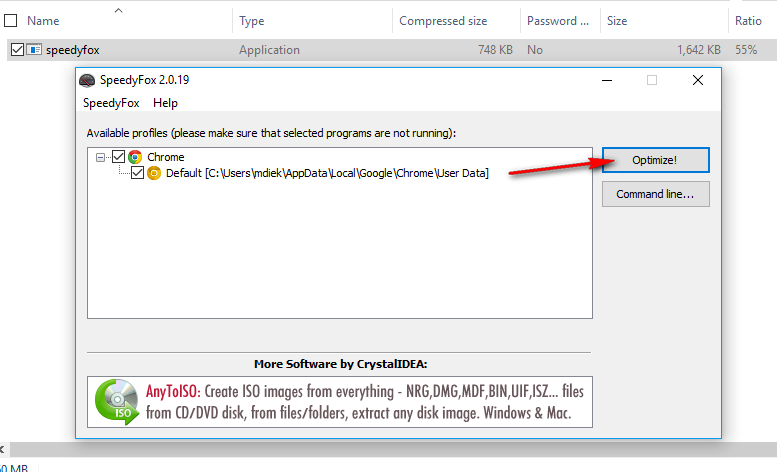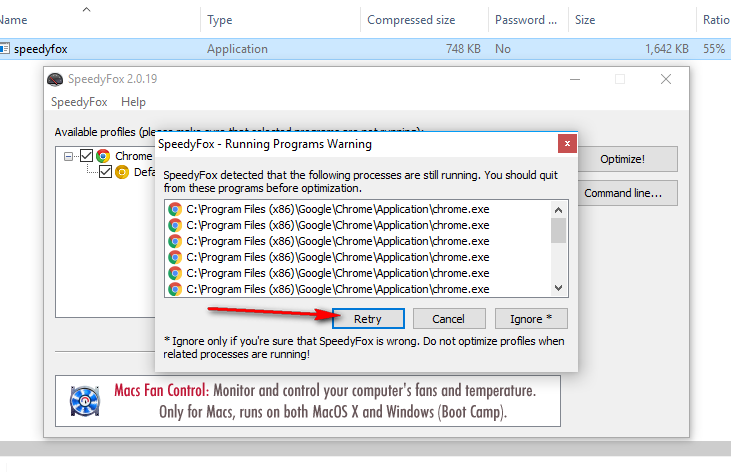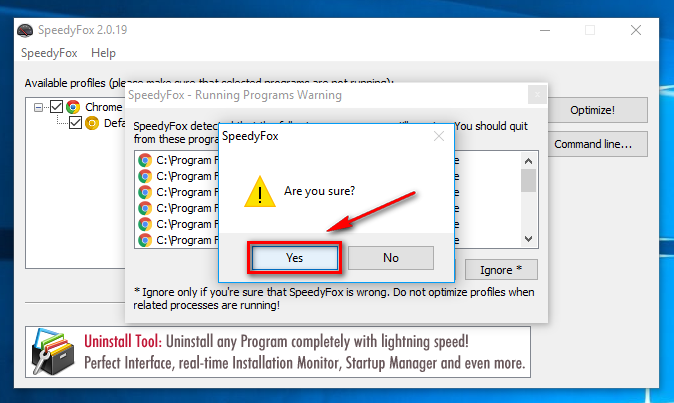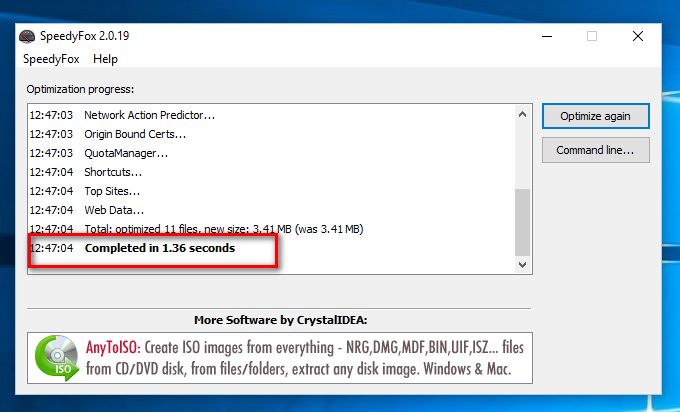Last Updated on December 26, 2022 by Mathew Diekhake
Microsoft Edge is the new browser that came out with Windows 10. Despite it being the clear leader between it and Internet Explorer and Microsoft doing everything they can to get people to use Edge, there are still far fewer people using Edge over Internet Explorer. The main reason for that is because most people are still using an older version of the Windows operating system and thus have not got a computer that has the Microsoft Edge browser installed yet.
With relation to web browsers only, the Google Chrome browser is the most popular one in the world. It has about the same popularity among browsers and Windows does among operating systems—and the overwhelming majority of users.
One of the reasons people use Chrome over any other browser is because it is lightweight and fast. Microsoft knew this and went to work on how they would help make the Microsoft Edge browser the quickest to use in Windows 10 operating systems. The Edge browser also excels at helping the battery last longer than if you were to use a laptop running on battery power and using the Google Chrome browser.
One of the reasons I still use Google Chrome over Microsoft’s Edge browser—which is far better than it’s Internet Explorer predecessor—is because the Edge browser offers less screen real estate to view websites when compared to Chrome.
If you are anything like me and still prefer using Google’s Chrome web browser over anything else, then there are some things you can do to help make it faster in Windows 10.
Making Google Chrome faster in Windows 10
Something that not everyone realizes is that a web browser naturally gets slower over time with the more you use it. That’s because every web page that you visit has some slight effect on your browser. Your browser collects information as it goes even if you don’t download anything or visit any malicious websites. To get around that problem, you can either uninstall and reinstall the Google Chrome browser again or try installing the SpeedyFox tool to help you instead.
SpeedyFox is a free tool that boosts the speed of Chrome and Firefox browsers on Windows and Mac OS X (or macOS) with just one click. Visit the SpeedyFox website and click on the download link for the Windows version.
After clicking on the blue link to download the SpeddyFox file, you then get the file downloaded above the taskbar. Wait for the download to complete and then click on it.
You then get the SpeedyFox application available from the “Downloads” folder. You don’t need to extract the file or anything. Just double-click the mouse or touchpad on your device to open the application.
The front page of the SpeedyFox application is now open on the computer’s display. Before you do anything, you need to close down the Google Chrome web browser, so there is no Chrome browser open on the computer before starting. Click on the “Optimize” button that is available on the right side of the screen.
If you had the Google Chrome browser open still, then you get this screen letting you know that there are running programs that it needs to be closed.
Once you have closed the Chrome browser, click on the “Retry” button.
If for whatever reason, you are not able to close down the Google Chrome web browser, click on the “Ignore” button that is available to the right.
The SpeedyFox tool is now working to make the Google Chrome browser faster. You know it’s working because it is showing you the green progress bar at the bottom. Wait for it to complete the process.
Check the “Optimization progress” log for the “completed” message that is bolded so you can see it at the bottom.
The Google Chrome browser is now faster than it was before on your computer. Open it up and give it a try and see how it goes. The speed difference will differ for all of you depending on how much stuff your browser had stored and how much the SpeedyFox tool was able to clean things up. If you’ve had the Chrome browser installed for a while and don’t do much maintenance, you should notice a significant change.
You might also be interested in:
- How to Automatically Free Up the Disk Space in Windows 10
- How to Clear the Thumbnail Cache in Windows 10
- How to Create a Desktop Shortcut to a Website in Windows 10
- How to Create Desktop Shortcuts to Programs in Windows 10
- How to Get a Full Battery Notification in Windows 10
Have something to say? You can contribute to this tech article by leaving a comment below.