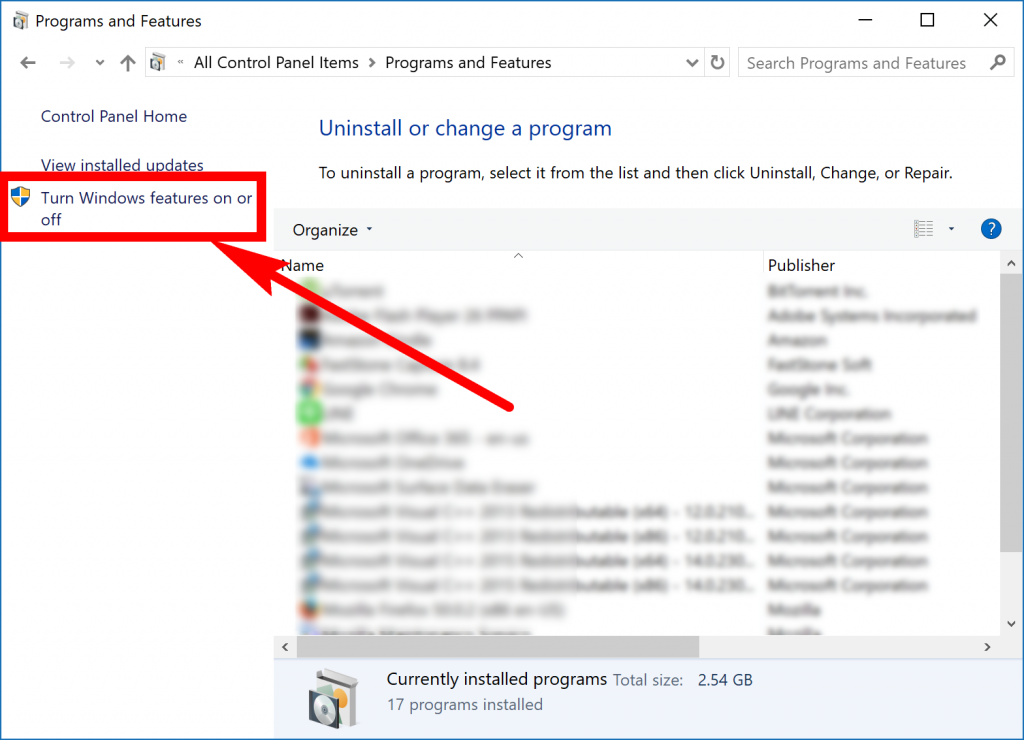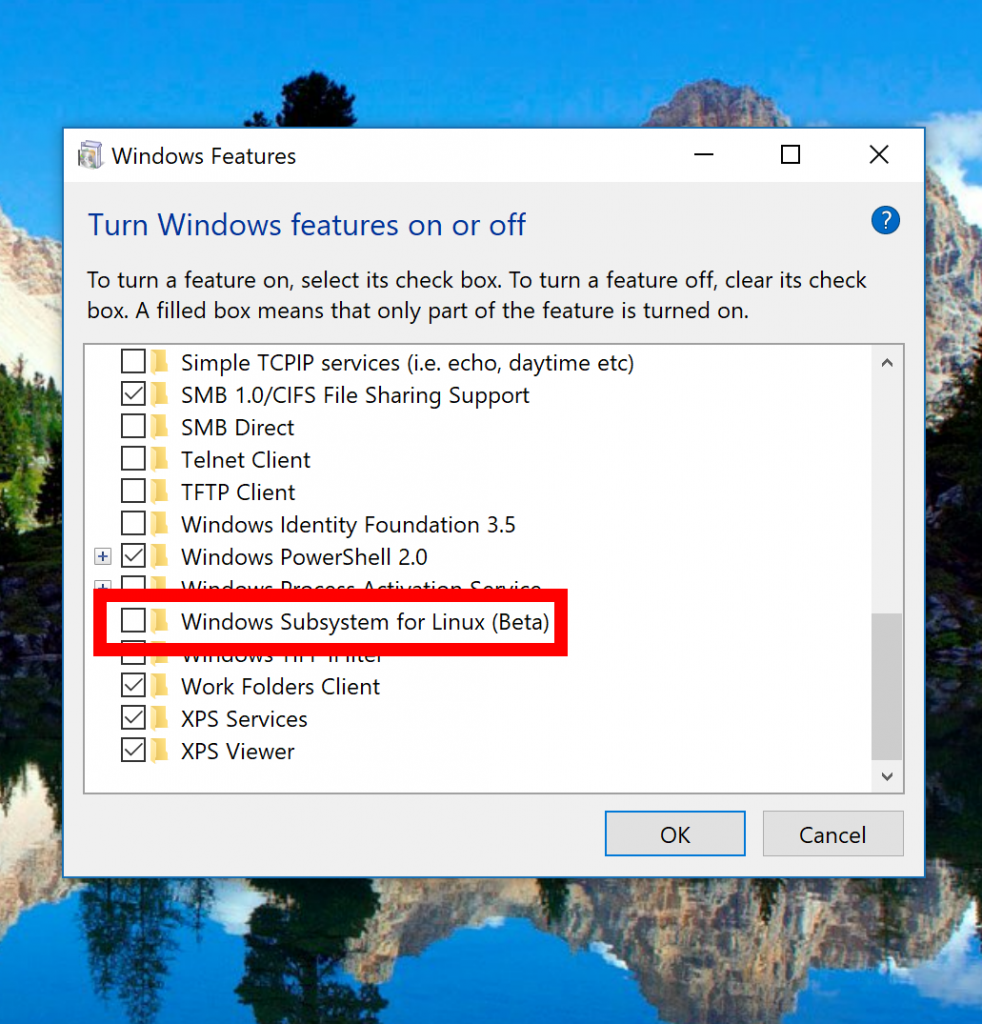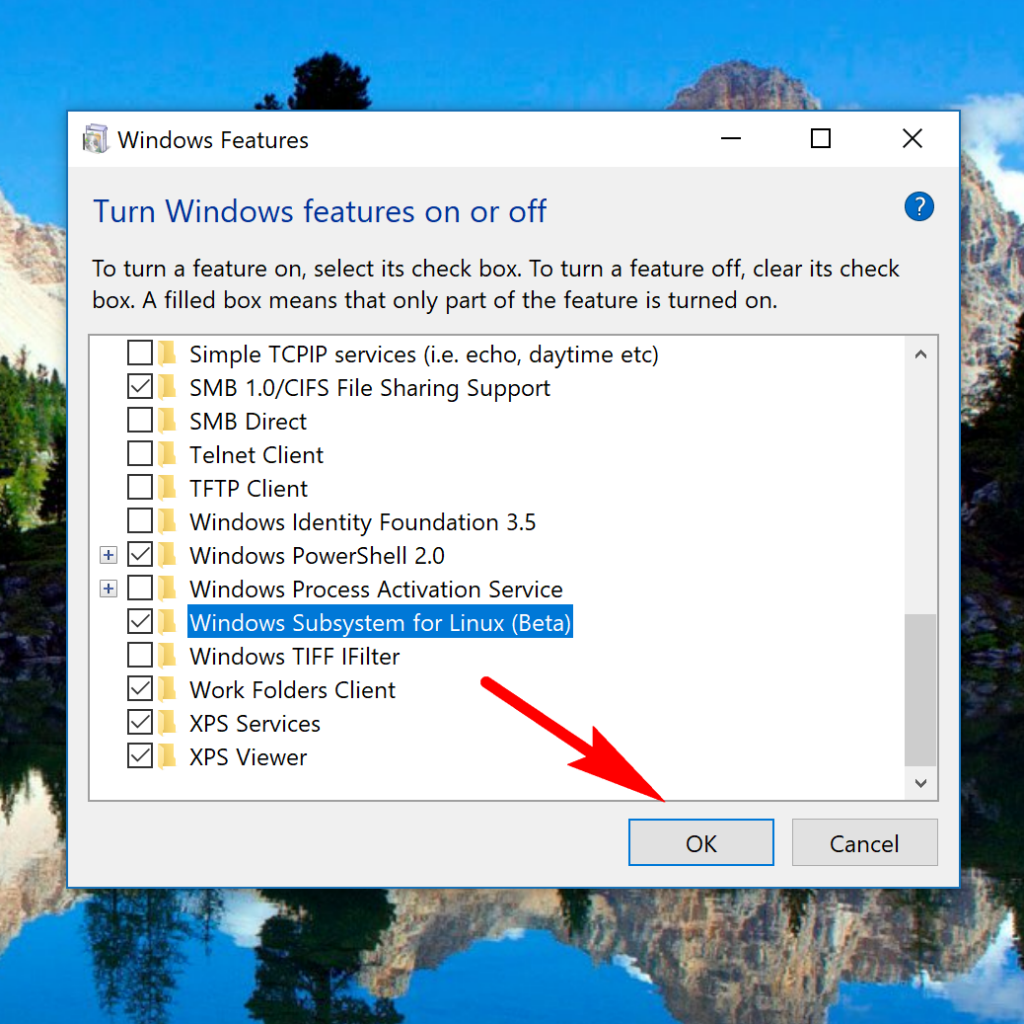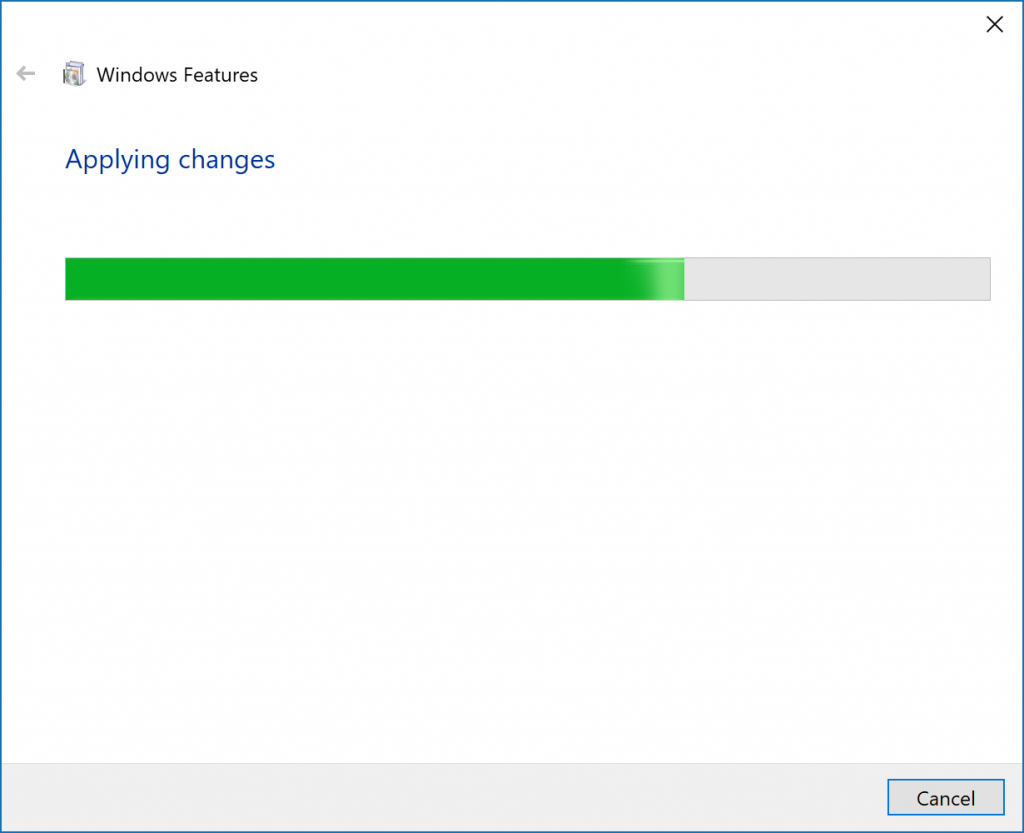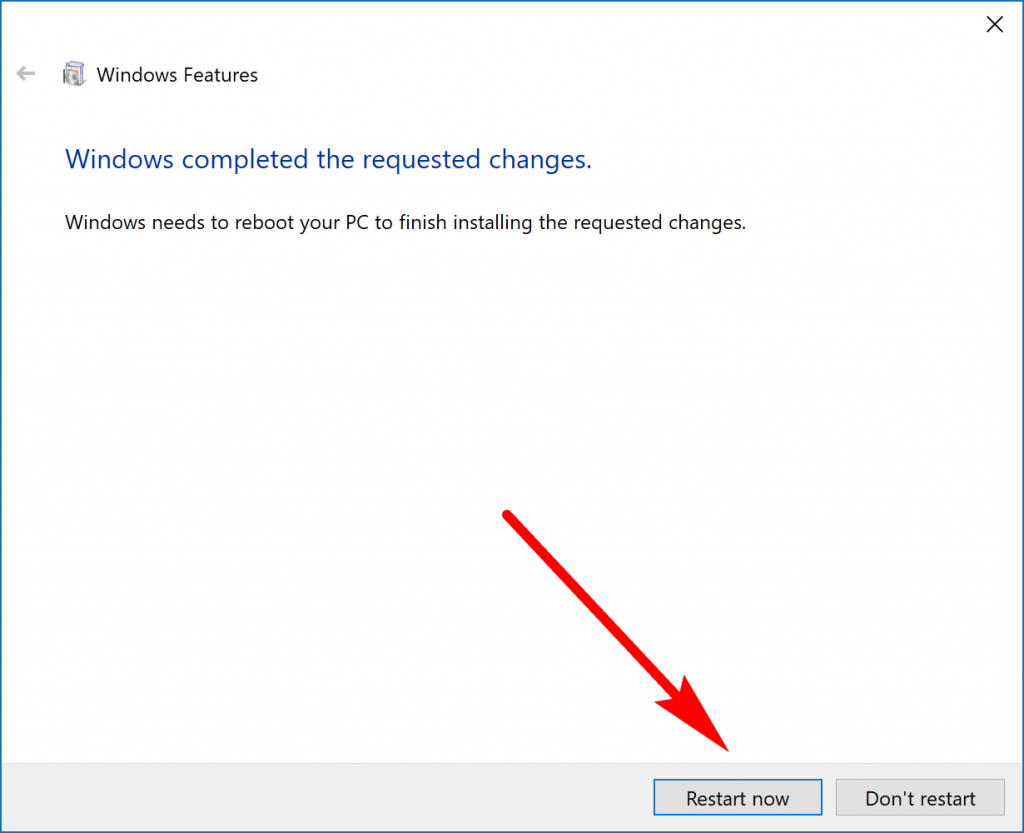Last Updated on February 25, 2024 by Mathew Diekhake
If you haven’t heard the news, Ubuntu is now available to be installed on Windows operating systems. The new integration of Ubuntu means you can start running all the same commands you’ve come to know and love from Terminal and the Ubuntu command line within the Windows Command Prompt. After you install the Ubuntu application and open a new Command window, it turns into the same command lines you know from Linux and will also understand most of the same commands that you try to run, including bash, ssh, git, apt and heaps more.
The Ubuntu application is available from the Windows Store for you to download and install as we speak, but the Windows operating system isn’t quite ready yet. You’ll need to tweak one of the settings that are built into the Control Panel in Windows 10 before it allows you to run Linux.
Dating back since the Windows 10 Anniversary Update, it has been possible to tweak the settings from Control Panel for the “Windows Subsystem for Linux” so you could run Ubuntu-based Bash shell that can run Linux software straight on Windows. That’s the main reason why you’ll need to be up and running on Windows 10 before you get the chance to install the Ubuntu application on Windows.
How to Install Ubuntu on Windows 10
Open up the Control Panel using the classic view that gives you the smaller icons from the main menu. Once you have the classic view open, click on the Programs and Features link from the menu.
Now look for the “Turn Windows features on or off” link available from the left side pane and click on it. You’ll now have the C:\Windows\System32\OptionalFeatures.exe open, and you might get prompted by User Account Control to click on the “Yes” button before you can continue.
Scroll down the list and stop when you get to the “Windows Subsystem for Linux” entry. Turn on the option on by putting a checkmark in the box.
Lastly, click on the “OK” button and then close the Control Panel.
Wait for a little while for the changes to take effect. The Windows operating system will let you know when it’s done.
Reboot the computer and then head back to the Windows Store to find the Ubuntu application for you to download and install. You should have no problem getting Ubuntu to run on your computer now.
You are now ready to head over to the Windows Store and download the Ubuntu application. Just click on the “Get the app” button to begin the installation.
The Bash shell you now can run is kind of cool. You’ll be able to install all sorts of software from Linux, but if you install something from the Bash shell, it gets restricted to the Bash shell. The same goes for any of the other stuff you try to run. The good news though is that the Bash environment can get access to all of the same files as anything you run from Windows, so you can mostly be using a Linux environment to control Windows if you like.
You might also be interested in:
- Ubuntu Available to Install from Windows Store for Windows 10 Editions
- How to Download Windows 10 ISO File
- How to Repair Windows 10 Image with DISM
- Microsoft Garage Mouse without Borders for Windows 10
You can subscribe to our RSS, follow us on Twitter or like our Facebook page to keep on consuming more tech.