Last Updated on December 26, 2022 by Mathew Diekhake
Given that my parents decided to retire very young and move down to the rural countryside before I had the chance to finish my studies and ultimately find a job where there is some infrastructure around, I’ve spent lots of time chatting with friends via text messages.
In an effort to cut costs while growing my business, I only used my phone over a WiFi connection for making calls. There are a few applications that let you make calls over WiFi for free. The one I found easiest to use was the Line app.
I had friends request I installed the more popular WhatsApp but due to not having a phone number that it considers valid due to not ever having phone credit on my prepaid phone, it didn’t allow me to sign up. I had that same problem with every instant messenger application that allows for phone calls, including Google’s Hangouts application.
The one application that did allow me to sign up by only verifying my email and social media accounts was the Line app. What’s more, I later found out that I could install and use the Line application from my laptop and computer too. All I needed to do was download and install it, and then the Line app made me verify that I am the person who owns the version of the Line application on the mobile phone that I already have it installed on before it allows you to get access to the messages and Line app account that I already have. It will do the same thing for you too. If you are setting up the Line application from scratch, then you won’t have that problem, and you’ll just need to run through the setup of verifying your social media or email.
How to Install Line app on Windows 10 Computers
Head to your search engine of choice (in my case Google) and type “Download Line” and then click on the first result that is available called the same and that comes with the line.me domain.
Click on the “Windows 8/10” download link that is available under the PC / tablet section.
Click on the “Get the app” link.
Click on the “Get” link once it has directed you to the Microsoft Store page. (Make sure you don’t close the Microsoft Store link because you will be clicking it again later to launch the application after it is installed on the computer).
Wait for the download to complete. You know when it is done by observing the “Line just got installed, check it out” message from the system tray (right side of the taskbar).
Click on the “Launch” button from the Microsoft Store link.
Click on the email address area to enter your email and then password if you already have a Line account or skip this step if you have not yet set up a Line account on a phone, laptop or computer of any sort. If you do already have an account, it’s important you sign in here with the same email and password, or else you won’t be inside the same account, and one issue have had with the Line application in the past is that when you sign in with a different account it just deletes the old account so be careful with that.
If you do have a Line account already but cannot remember the details of the account, you can find them by opening the Line app > clicking on the gear icon directly above the three dots > click account and then check your details from there.
Alternatively, those who don’t yet have a Line account on any device need to create a new account by signing up from the link available at the bottom of the screen. You’ll find this link available from the same page as the step above where you can also enter the email.
That is everything you need to install the Line application on a computer that is running on a version of the Windows 10 operating system. The same link also works for anyone who has the Windows 8 operating system running on a computer also.
You might also be interested in:
- How to Find Out the WiFi Password in Windows 10
- How to Create a Local User Account in Windows 10
- How to Install the Mac Mouse Cursor for Windows 10 (From Mac EI Capitan)
- How to Manually Update the Windows Defender in Windows 10
- How to Check the Installation Date of Apps and Programs in Windows 10
Have something to say? You can contribute to this tech article by leaving a comment below.

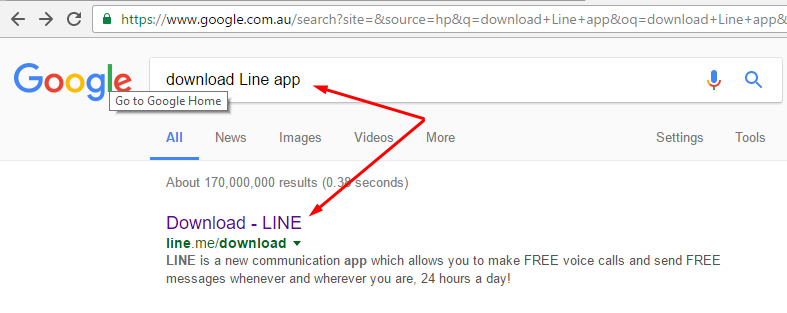
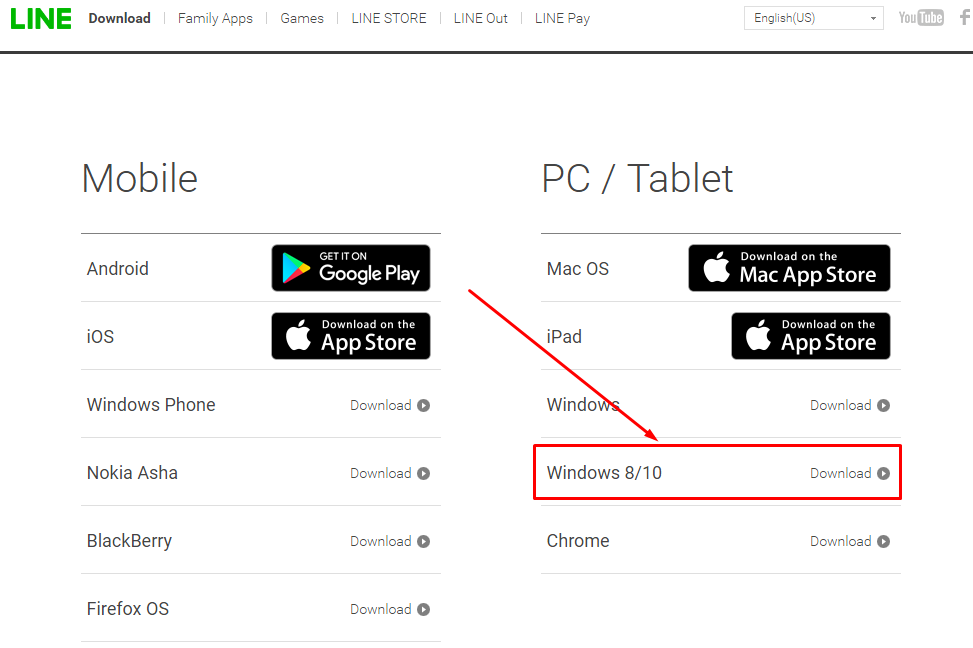
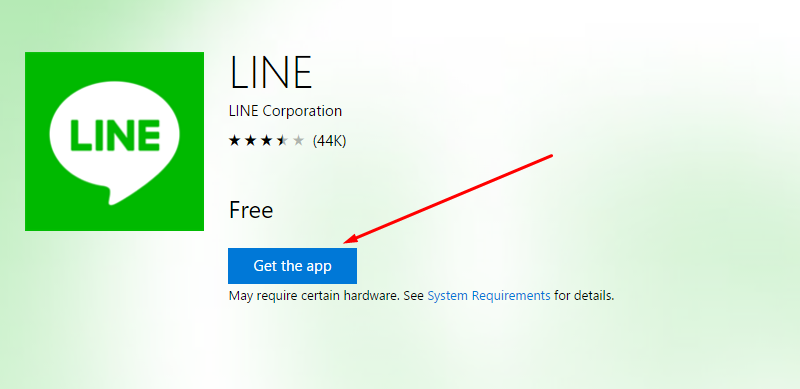

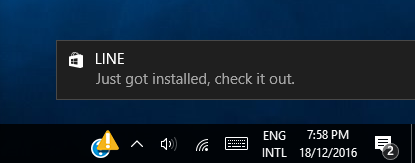
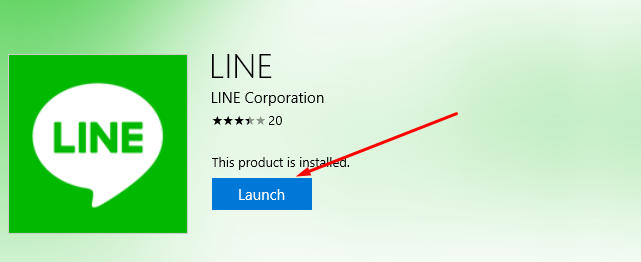
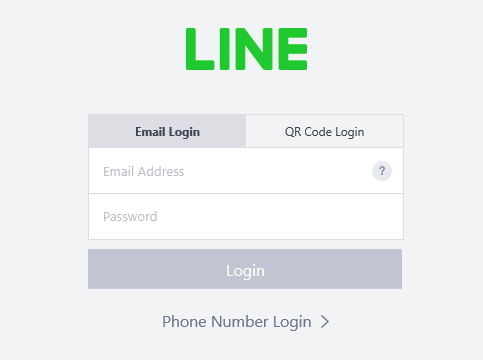
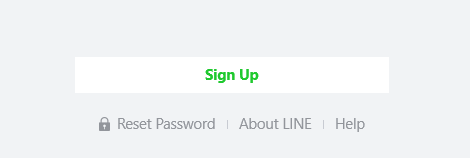
February 2, 2019 @ 20:01
How do I retrieve my LINE password as I originally setup my LINE account in my android cell phone? Unfortunately, there is no where in the android LINE account allows me to retrieve my password.
With LINE in Window 10 PC, how do I login or sign up, i.e., do I use my cell phone # or email address?
Finally, if I could get my LINE in Win 10 PC work, how to sync my LINE in my android cell phone with my LINE in Win 10 PC?
February 3, 2019 @ 01:31
I don’t think you can retrieve a Line password. I had the same problem and next time I signed in with Facebook to make it easier to remember.
You should be able to sign in to the same account, i.e., the account with the same email and password, from smartphone and PC and that should open the same messages.
If it does not, then I don’t think there is any way to sync with Line yet.
Line in my personal opinion has gone backward recently. The stickers seem to be getting worse. I’ve substituted it for Google Hangouts. Hangouts is an excellent app that you can install as a browser extension in Chrome and as an app from Google Play on Android. It syncs between PC and smartphone.
Here is the Line FAQ page: https://help.line.me/