Last Updated on April 9, 2017 by Mathew Diekhake
The M12 is the latest custom ROM experience to come out of the CyanogenMod issued for countless devices based on the Android 4.4.4 KitKat software. As you know, the team is working hard on preparing a new ROM for the Android 5.0 Lollipop. But since it’s not ready yet and there’s still loads to enjoy from KitKat they released a stable ROM called M12 for the final stages of KitKat. According to the release notes, the M12 is heavy on features as a pose to additional a stability; therefore, it’s probably best to not install this one on your daily drive. That said, we know it’s a great deal more stable than the previous build which wasn’t too bad in it’s own right.
In terms of features, M12 comes with Google security patches for the SSLv3 vulnerability. It’s the POODLE exploit. In addition to POODLE, there’s OS improvements for multi-SIM users.
As usual, there’s a list of essentials that you ought to read over before choosing to start the steps. We’ll run you through everything you need to know such as the risks, the rewards, how to get yourself out of trouble and what tools you need to finish.
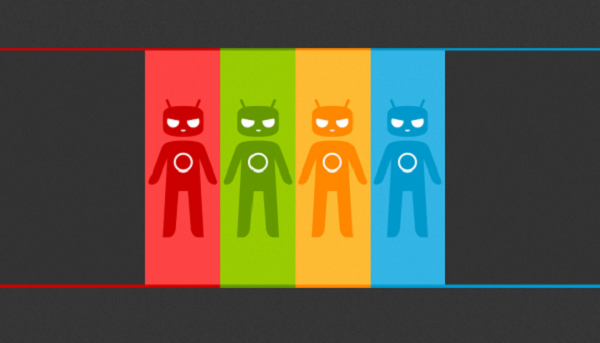
- First and foremost, it’s a great idea to backup the current ROM by taking a Nandroid backup. Those with money should pull their wallets out and install the latest version of Titanium backup from the Google Play Store. Titanium is the king of backup utilities that offers a ton of functions so you’ll be able to make copies of everything you need. Once you have made copies of the phone contacts, EFS folder (important for rooting), call logs, SMS texts, MMS texts, pictures, videos and music you are able to move on to the next step. The data is wiped by following this tutorial.
- Make sure you have enough battery power to see through the guide. Don’t let the device shut down before the steps are complete since shutting down can sometimes cause damage. We know the Galaxy S4 LTE comes with USB charging as stock feature, and since we are plugged into the computer for the duration of the guide, it will automatically charge the battery. However, sometimes the USB charging feature isn’t working for everybody; therefore it’s unsafe to assume it will charge the battery. Check if it’s charging for you when you are connecting to the computer. if so, you should be fine. Others want to reserve at least 505 charge before starting the steps.
- You must have the up-to-date USB drivers. You can obtain the drivers from the official Samsung website, third-party developers or you may have them fully installed already without knowing any better. Try connecting the smartphone to the computer and seeing if you are able to access the phones data. If you are able to pull up the photos from the phone on the PC monitor the drivers are working.
- You must have a Windows PC to use the guide. find a PC, notebook or tablet ranging from XP through to Windows 8. Windows 10 isn’t out at the time of writing this although some are porting it, we don’t know if it’s compatible with the file.
- Correspondingly, you ought to stop the security programs running on the Android S4 and the computer. It comes from applications on the mobile and you should visit the system tray from the Windows task-bar and temporarily disable any antivirus protection running. Remember to start the security program up once more before you leave so you don’t start surfing the internet unprotected.
- Customizing the operating system requires root access before starting. You should know this already since you can’t take a Nandroid backup without root access. The following is for advanced Android users. Assuming you are the one responsible for applying the unlocking of the system internals you should be capable of following the guide.
- The worst thing you can do is soft-brick or hard-brick the phone. Other problems include data loss and requiring factory resets. Occasionally people are stuck in boot loops. The boot loop requires a factory reset if you cannot find away out of trouble by entering recovery mode and wiping the cache.
- Applying root access and removing the default factory restrictions always voids the manufacturer’s warranty. If you are doing that and installing a custom ROMs the same rule applies.
- Enable USB Debugging mode by visiting the menu > Settings > Developer options.
Samsung Galaxy S4 LTE CyanogemMod 11 M12 Custom Snapshot ROM based on Android 4.4.4 KitKat Installation guide
- Turn the computer on and log in to your user account.
- Download the M12 Snapshot ROM here.
- Download the gapps for 4.4.X KitKat here.
- Do not extract the files as we are transferring them fully zipped at a later stage.
- Find the USB cable.
- Use the USB wire for connecting the phone to the computer.
- Transfer both of the files using the Copy/paste feature to the internal SD card storage.
- Disconnect the S4 LTE from the computer safely by stopping the USB mass Storage device.
- Shut down the handset.
- Boot it back up into a custom recovery of your choice (ClockworkMod or Team Win’s TWRP recovery).
- Apply the full factory reset.
– important: remember this completely wipes the data from the phone as if you just bought it and opened the box. You must backup all files you wish to keep using one of the many ways to backup we mentioned in the essentials list above.
– take a Nandroid backup for the ROM and install Titanium backup for the data. - If you are using ClockworkMod recovery you ought to:
– ‘install zip from sdcard’, followed by‘choose zip from sdcard’. - TWRP users ought to press the “install option.
- Search for the M12 zip file and upload the file.
– confirm the installation. - Repeat the steps for uploading and this time find the Gapps file.
– confirm the installation once more. - Go back out to the main recovery menu and select ‘reboot system now’.
- Enter your Google account details after it reboot itself.
Sometimes people installing custom ROMs get the “failed to verify whole-file signature” error message. If that happens to you, it means that it loaded the stock Samsung recovery and not the custom recovery file. Make sure you are entering the custom recovery properly by hitting the correct keys.
