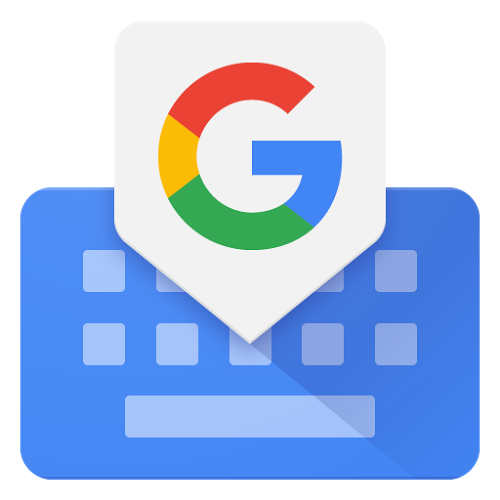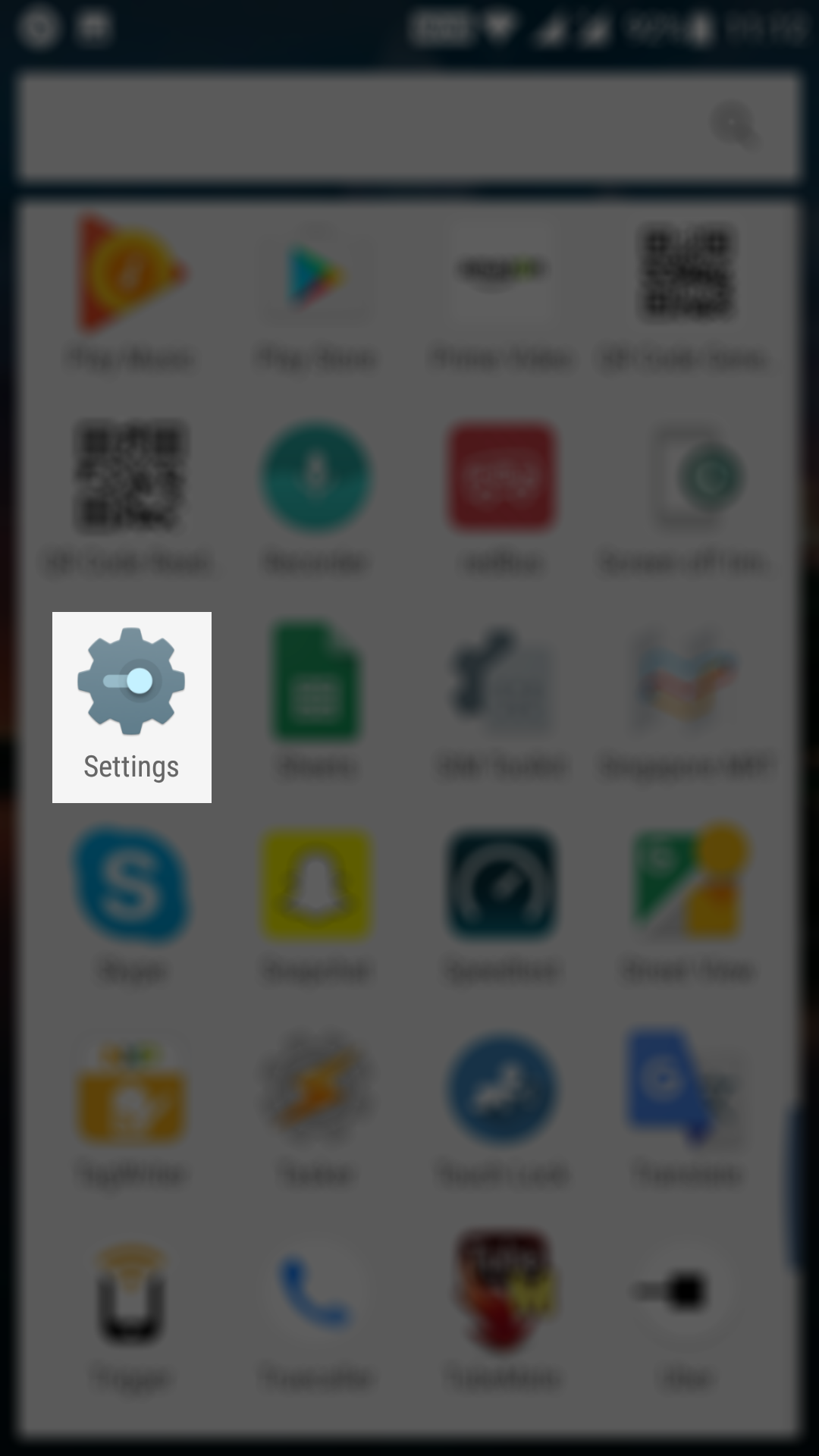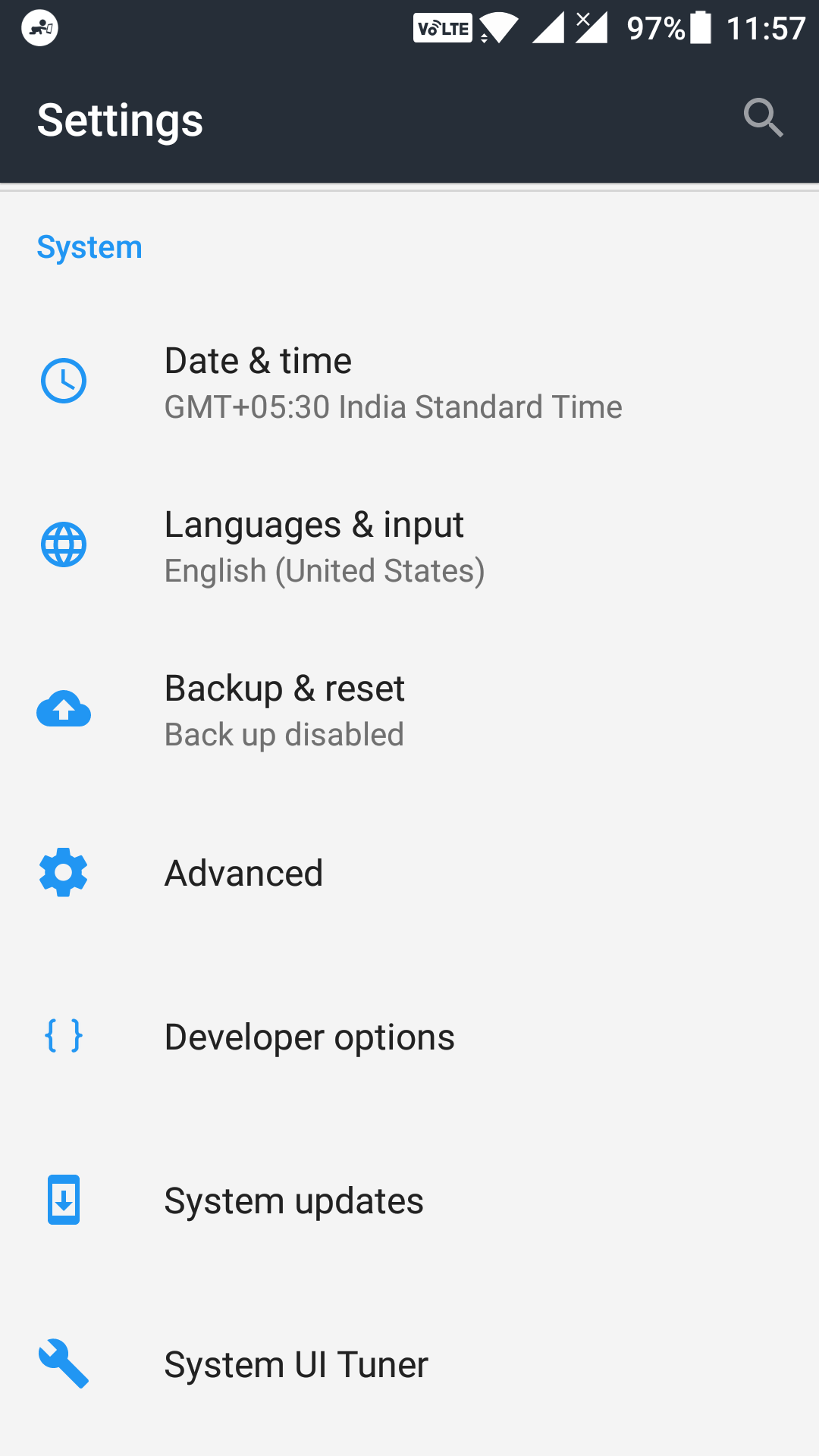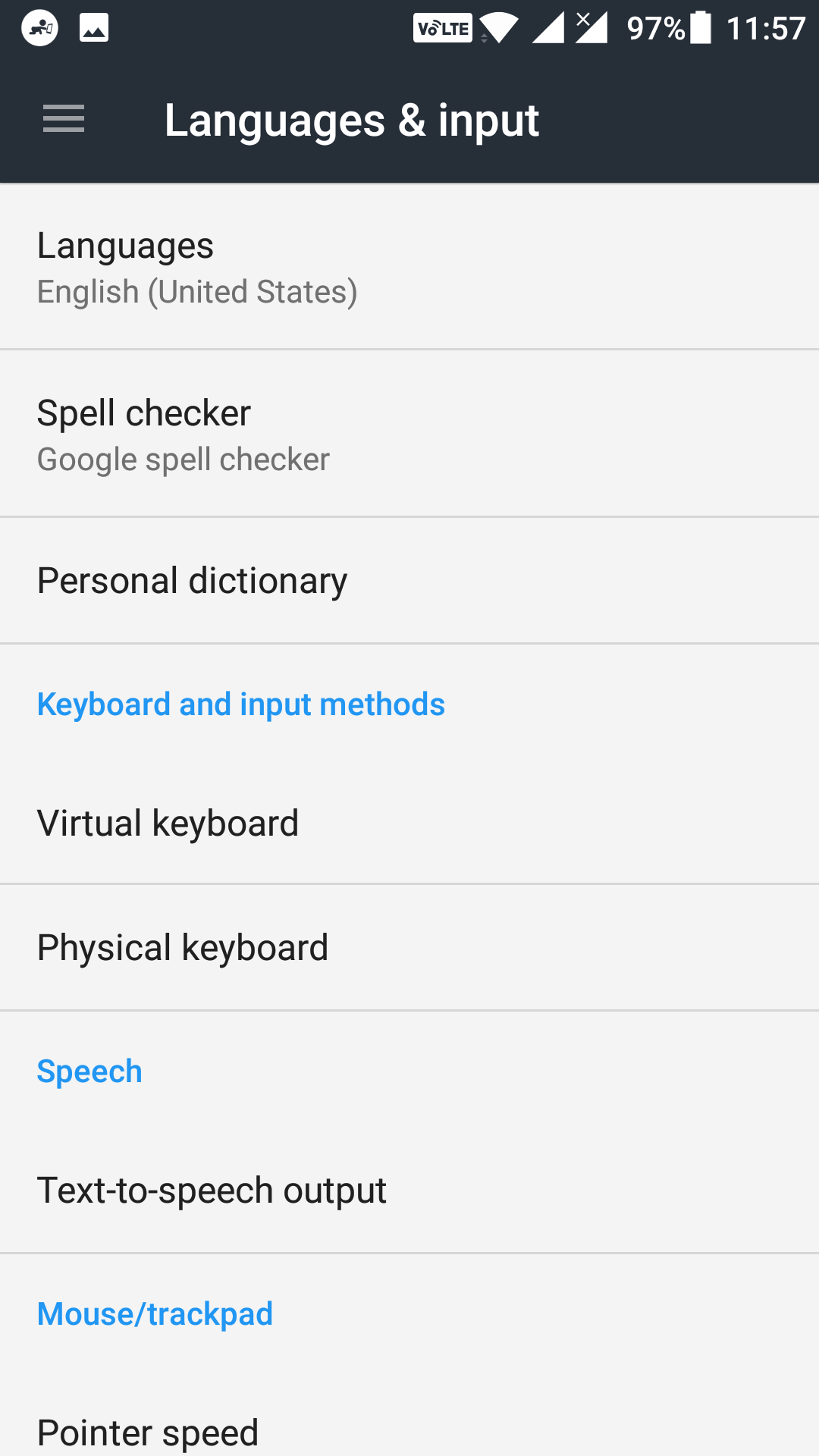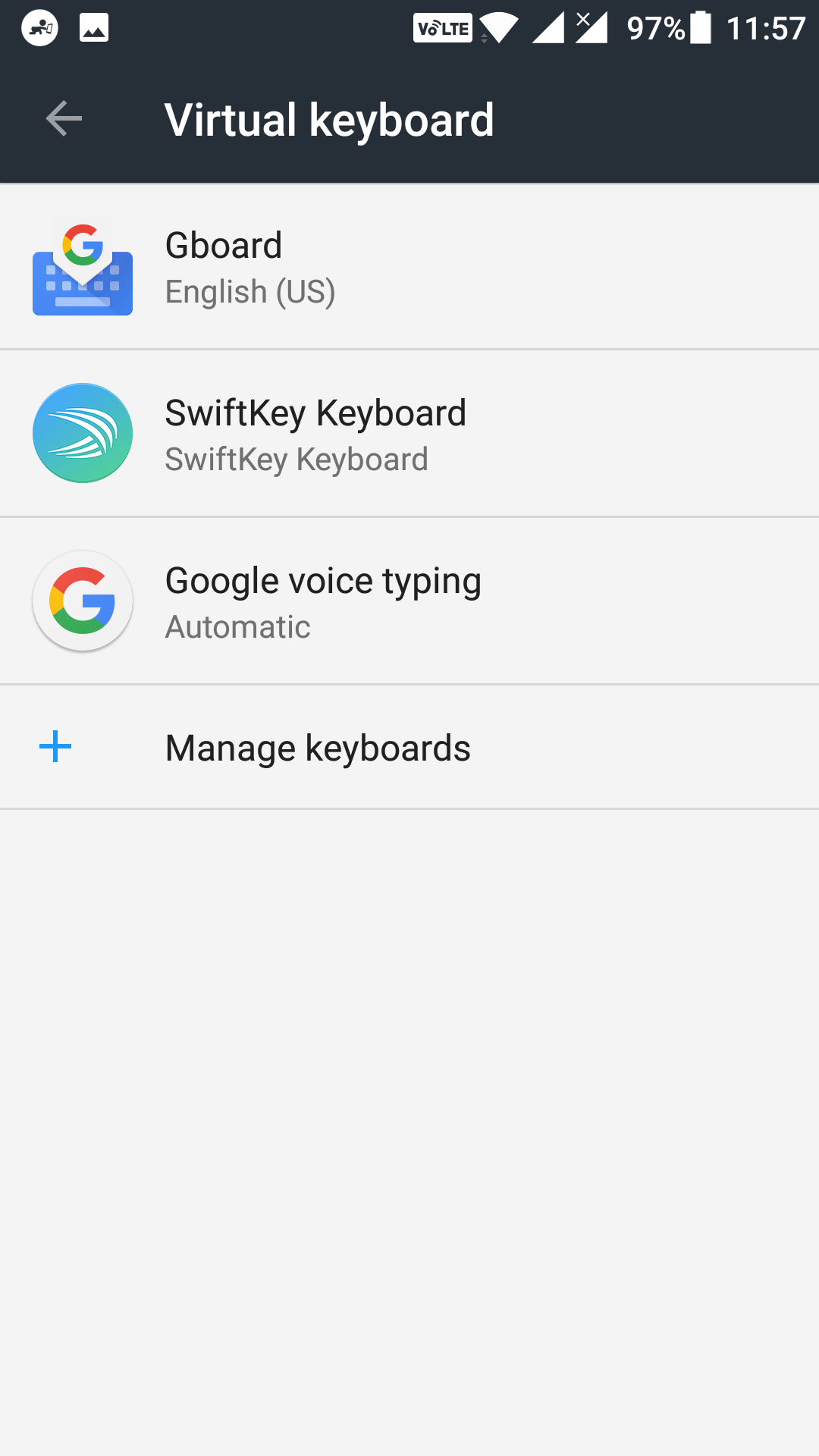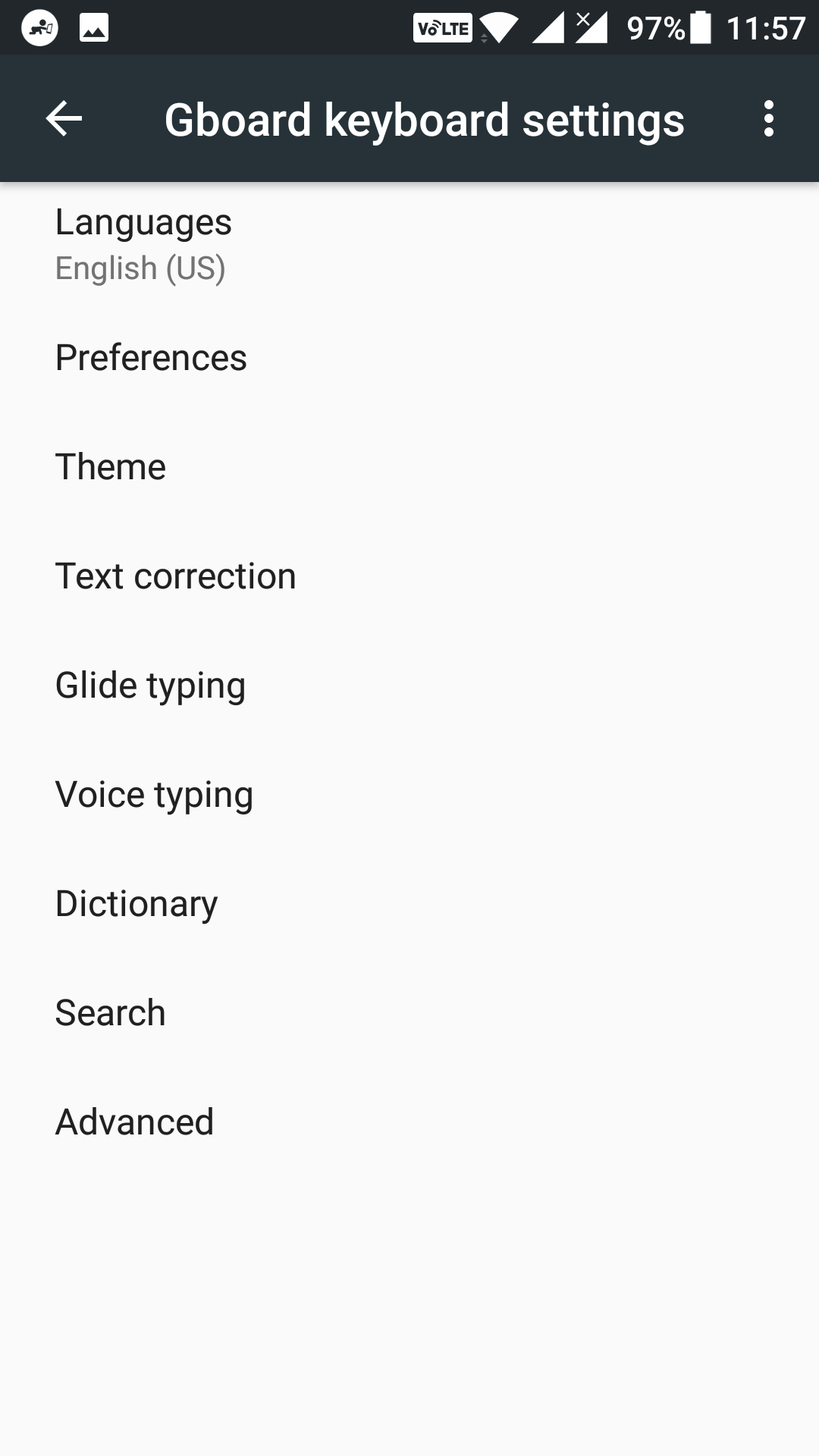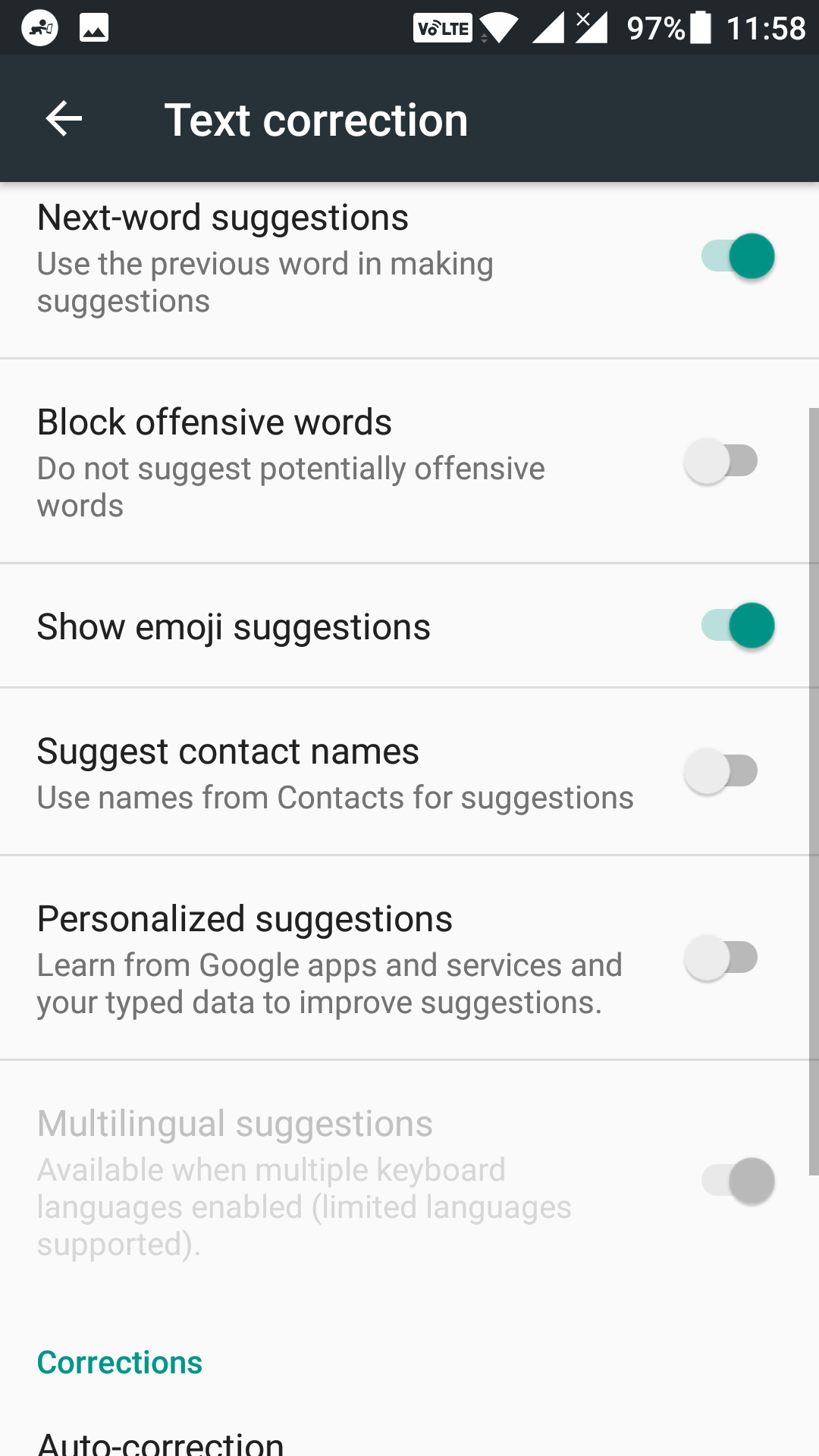Gboard is now one of the widely used keyboards on Android devices, all thanks to the features and the excellent way of typing it offers its users.
If you happen to have Gboard installed on your device, but you are not getting the expected performance out of it, then well, you need to adjust some of its settings, and it works as fast as you want it to.
Here’s how you can go about improving the performance of Gboard on your device. This is not for a particular phone. Rather it is for all the phones that have Gboard installed on them.
Improving the Performance of Gboard in Android
To do the task, you will tweak a few settings here and there in the Gboard panel, and that brings a significant change in the performance of Google’s keyboard for your Android device. Here’s how:
First of all, you need to head to the Gboard keyboard settings panel. To do that, open the App Drawer on your Android device and tap on “Settings.” It takes you to the standard Android settings menu from where you can change keyboard related settings for your device.
When the Settings menu launches, scroll all the way down until you see an option that says “Languages & Input.” Tap on the option as it takes you to the settings menu from where you can adjust settings for the keyboards installed on your device.
When the languages & input menu launches, you need to find and tap on the option that says “Virtual keyboard.” It will let you see all of the keyboards you have installed on your device.
Inside the virtual keyboards panel, you will find a keyboard with the name “Gboard.” Tap on it, and it opens the Gboard settings menu on your screen.
On the following screen, you will find quite a few options that you can adjust for the selected keyboard. The options that we need to adjust are located in the “Text correction” section so tap on it to reveal those options.
You should now be on the text correction panel. On this screen, find the option that says “Suggest contact names” and turn the toggle for it to the Off position. You need to do the same for another option called “Personalized suggestions.” This way, both the options will be turned off on your device.
You may now exit out of the settings panel as your job is done there. You will now see a significant improvement in the performance of Gboard on your Android device.
You might wonder what those two options did that brought positive improvements in the performance of Gboard. Well, that question is obvious and let me tell you why:
Suggest contact names: this option fetches the names of all the contacts on your device. Since it has to fetch all those names, it takes time, and it can reduce the performance of Gboard. Turning it off improves the performance, and you can always add the names of contacts to your phone’s dictionary, and they will appear when you are typing something.
Personalized suggestions: this helps Google and you to find out what is best relevant to you. Turning this off does not make significant changes in Gboard, and that is why we did it.
So, that was how you could improve the performance of Gboard on Android devices.
You might also be interested in:
- How to Get Samsung Internet Browser on any Android Device
- How to Move Cursor Using Volume Keys on Android
- How to Add Screen Timeout Tile to Android Devices
- How to Control Volume Using Edges on Android
You can subscribe to our RSS, follow us on Twitter or like our Facebook page to keep on consuming more tech.