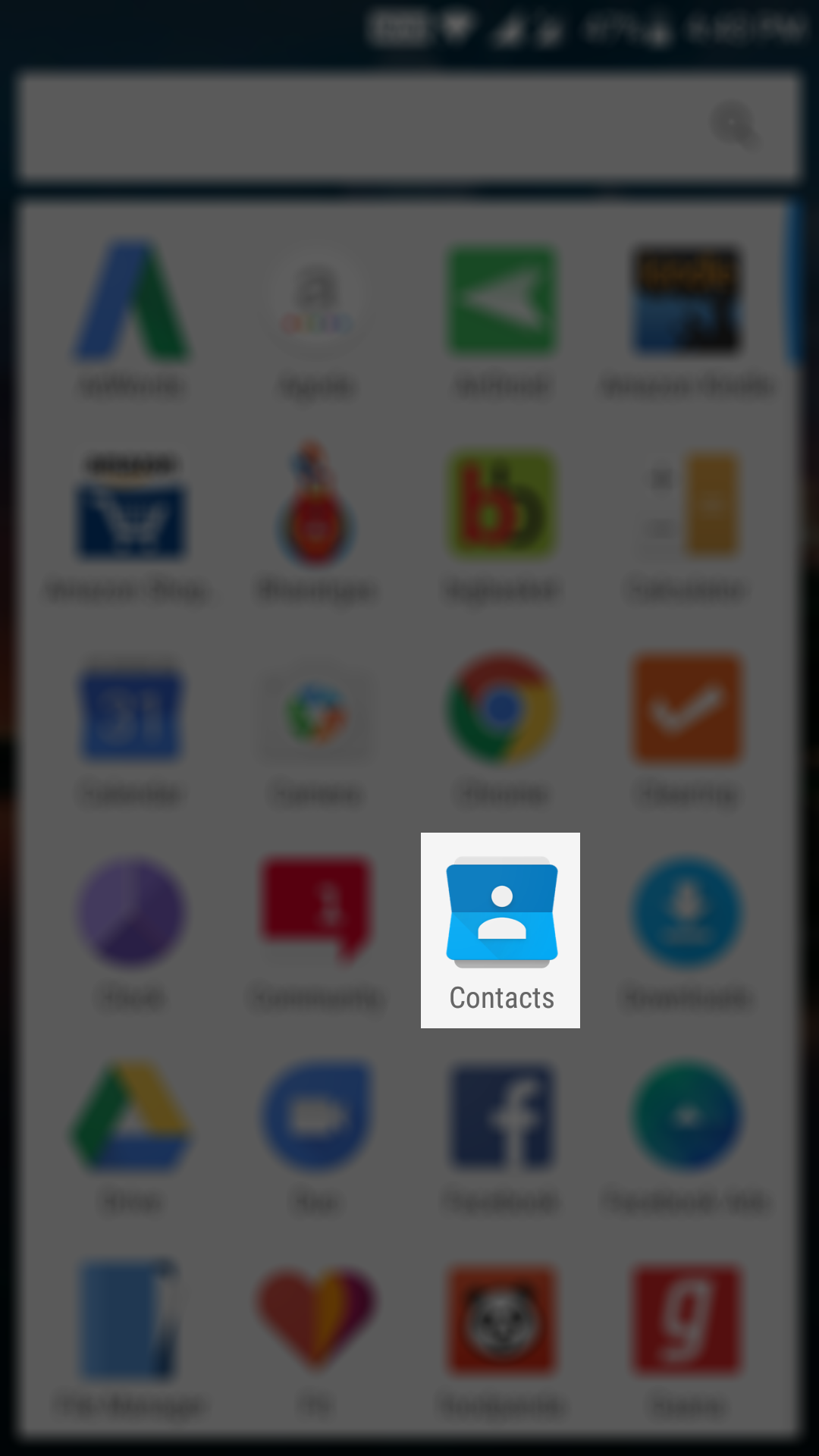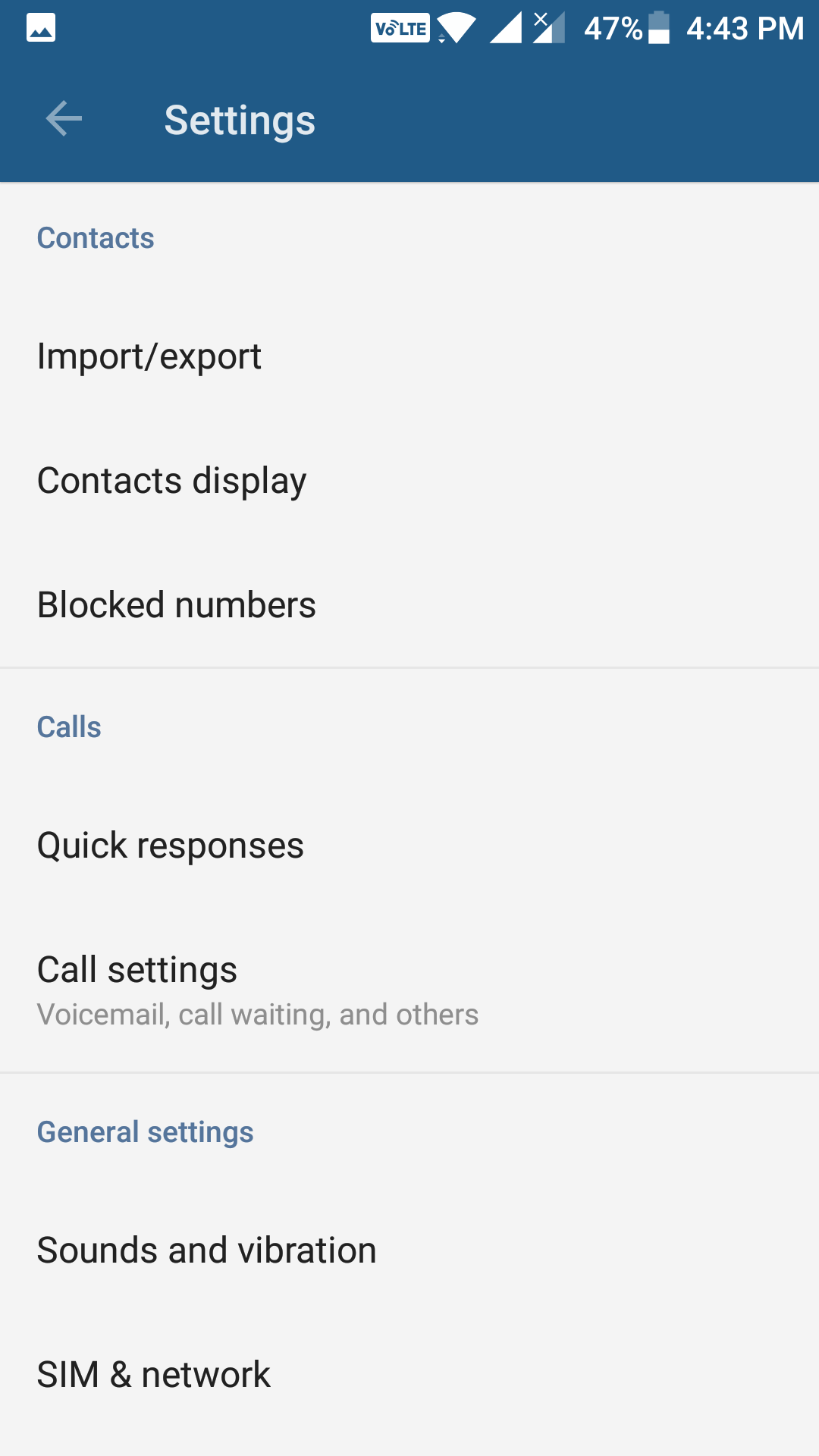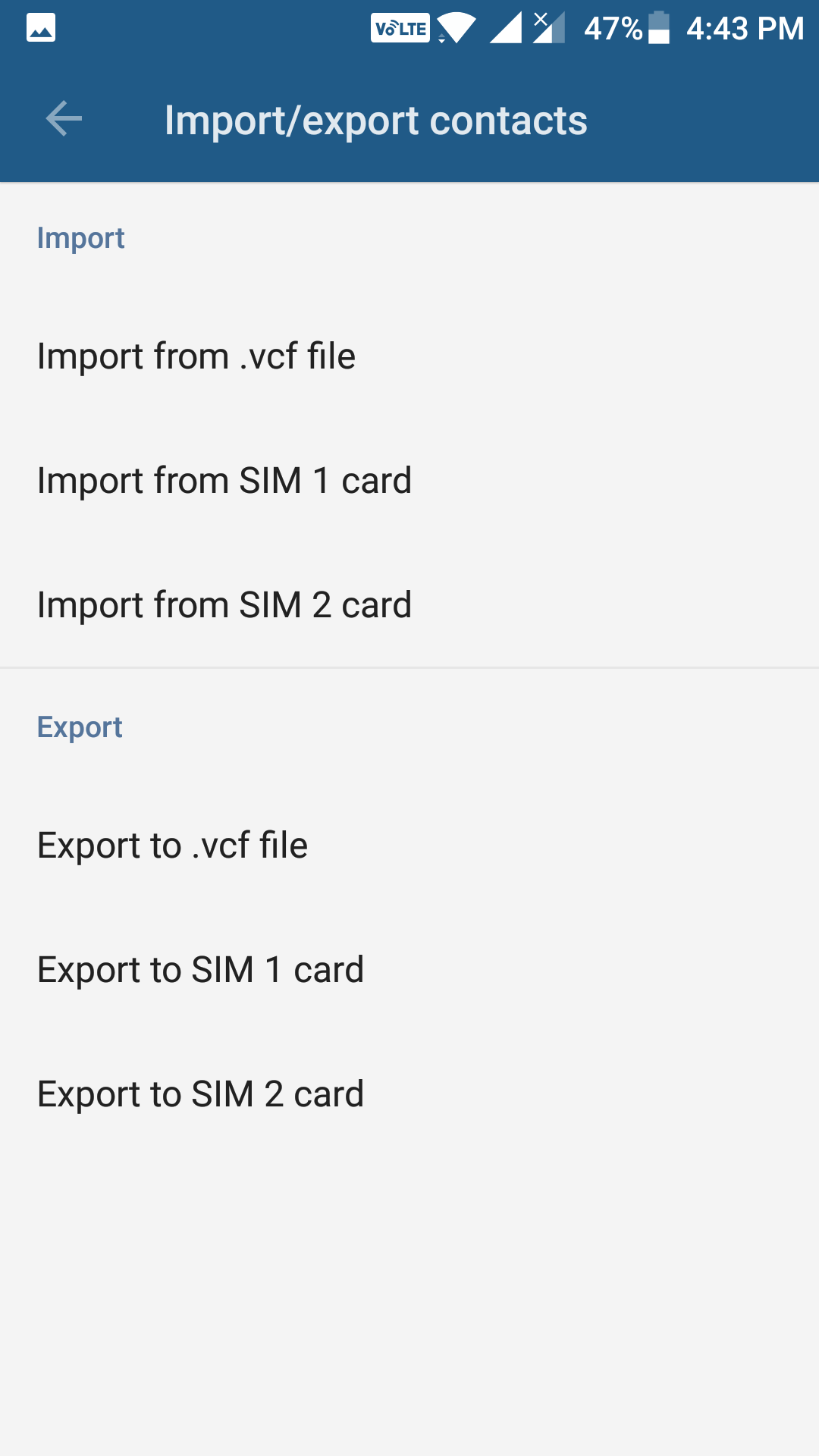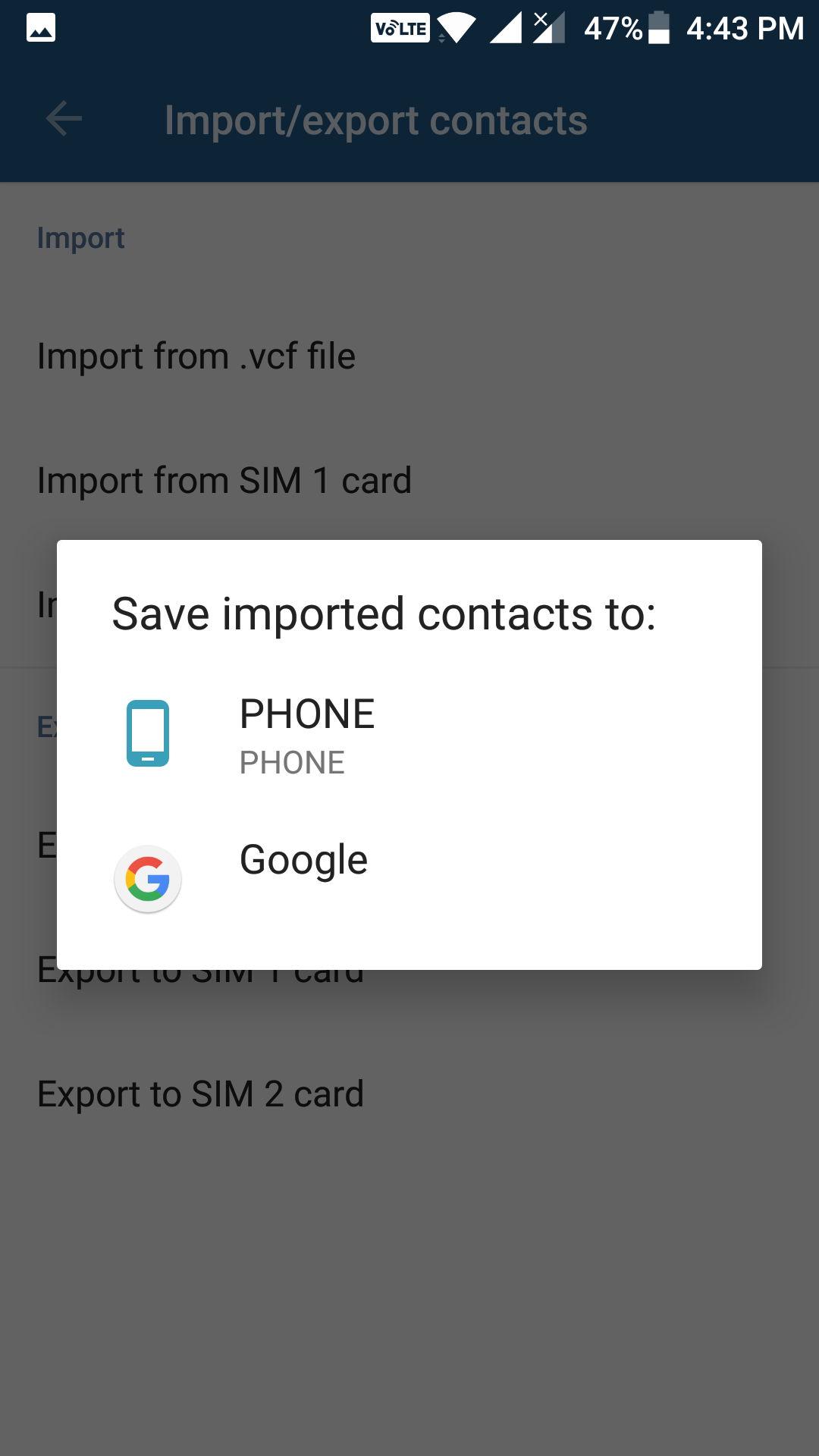Last Updated on May 30, 2021 by Mathew Diekhake
Due to very little memory space, most old phones used to store contacts on the SIM card. If you have such a SIM card from an old device of yours and you are now using the card on your Android device, you will want to import contacts over to your device.
By doing so, you are copying all of the contacts from your SIM card over to your device and thus making sure your contacts are with you even if you lose your SIM card.
The procedure to import contacts from a SIM card to Android is quite easy, and the same can be done using a stock app on the device. So, if that is what you want to do, here’s how you can do that really quickly:
Importing Contacts from SIM Card to Android
Since all the Android devices come preloaded with the Contacts app, you do not need to download or install a third-party app on your device to be able to do the job.
First of all, ensure the SIM card you want to import contacts from is inserted in your device. It is obvious but a must.
Once you have ensured the SIM card you want to import contacts from is in your device, open the App Drawer on your device and find and tap on the app that says “Contacts.” It will launch the stock Contacts app on your Android device.
When the Contacts app launches, tap on three dots in the top-right corner of your device’s screen and then select the option that says “Settings.” This option will vary based on the version of Android you are running on your device and also what phone you are using. Many of the Samsung and HTC devices use a customized skin called TouchWiz and HTC Sense, and the option that you need to tap on is sometimes called something different, but you will get the idea.
Here in this example, I use a OnePlus 3T that runs Android Nougat.
After tapping on the settings option, you will be taken to the settings panel for the Contacts app on your device. From this panel, you can change various settings related to the Contacts app on your device. The option that you need to find and tap on here is called “Import/export.” Find it and tap on it to open it.
When the import and export panel opens, you need to choose an appropriate option to import contacts. Since what you want to do is import contacts from a SIM card to your device, tap on the option that says “Import from SIM 1 card” or “Import from SIM 2 card”. The reason we have two choices here is that the phone used in the example has two SIM card slots and is using two SIM cards. Tap on the one you wish to import contacts from.
When you choose a SIM card to import contacts from, you will be prompted where you would like to save the imported contacts. You will have two options to choose from: either “Phone” or “Google.” If you choose the former option, the contacts will be saved on your phone, and if you ever lose your phone, your contacts will get lost. If you choose the latter option, the contacts will be saved to your Google account meaning you can access those from wherever you want as long as you can access your Google account.
Tap on the one you are most comfortable with.
After selecting the storage option, your phone will begin to import contacts from your SIM card, and you should be able to see the process on your screen. Once that is done, your contacts should be available at your chosen location.
So, that was how you could import contacts from a SIM card to Android.