Let’s say that you were trying to root your device and you ended up with a bricked tablet. Or, your tablet is just being unresponsive when it shouldn’t be. So before tossing it in the trash can and thinking about buying a new one, how about you read what I have to say here.
Your Nexus device is probably bricked and it will take less than 15 minutes to unbrick it provided it can enter into the Fastboot mode. This procedure installs a copy of your stock OS. This is the reason the all the data is wiped off your smartphone. You can also flash a new Factory Image over an old build; an alternate to an update.
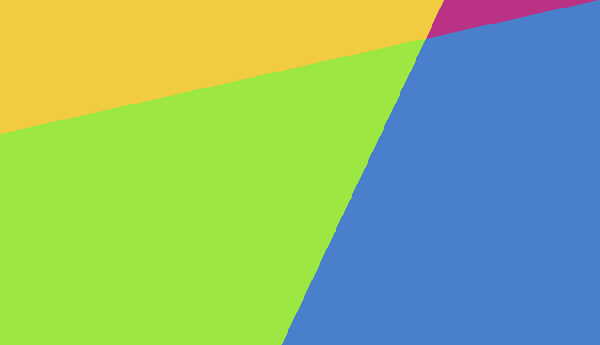
This tutorial is ONLY for the Google Nexus 7. Try not to attempt in on any other Android based device. You will need to have the Google USB drivers. Click here to download and install it on your computer. You’ll also ned to have the bootloader unlocked and the USB debugging options enabled. Make sure that the battery of your tablet is sufficient enough to last throughout the procedure. It should be above 60%. The process wipes all of your data and it is wise to make a backup of it either on the computer or on the cloud. You might want to try Helium for Android. We are not responsible if anything goes wrong in this process.
How to unbrick or fixed a bricked Google Nexus 7
- First up, you’ll need to download the latest Factory Image for your device. Click on the model of your Nexus 7 to download it
- Once you have downloaded the file, extract those files and save them in a separate folder on your computer.
- Turn off your device completely and boot it into Fastboot mode.
- You can do that by pressing the Volume Down and Power buttons at the same time. Release them when the Fastboot screen appears on your display.
- Connect your Nexus 7 with your computer using the USB cable.
- Now, open the folder that you created and extracted all your files in.
- If you are a windows user, double-click on the “flash-all.bat” file.
- If you are using LINX/MAC, open the “flash-all.sh” file
- Now, let the factory image install. Don’t press any buttons. When the process is over, press the Volume Up button until the START text changes into RECOVERY MODE. When that happens, press the Power button and to boot into recovery.
- Now from recovery mode, select “wipe data/factory rest”
- Select “Reboot System now” after the Factory Reset is complete.
- Unplug your Nexus 7. You are ready to go!
Now you can customize and install all you beloved apps. Subscribe to our website for more. If you have any question, ask away in the comment section.