Last Updated on April 6, 2017 by Mathew Diekhake
Being able to take a screenshot on your Android Wear device has not been a simple task since they came out. Most people would just assume take screenshots from their phone anyway but it is nice to have a feature to snap a shot of what is going on your Wear device as well. However, since the new updates from Lollipop and the Android Wear App taking a remote screenshot and then uploading to your mobile device is easy as they come. Getting this setup is not hard at all it just requires a few simple steps and a little patience. So let’s get you going.
First things first you need to make sure that you have the latest version of Android Wear which is now Lollipop. So go into your apps and make sure you update that. While you are there make sure that you also download the latest version of your Android Wear App. Once all of this is updated it is time to start making the magic happen.
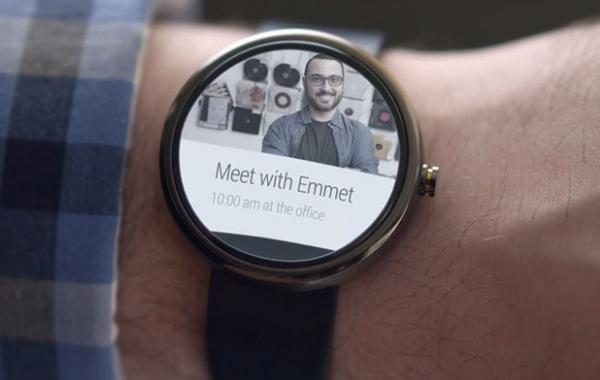
To get the remote screenshot setup on your device you need to enable the Developer Options for your specific phone.
- Go to the Settings menu
- Tap on the option About Phone
- Locate the Build Number
- Click on the Build Number 7 times.
Once you have finished clicking on your phones build number seven times you can back out to the previous menu where you will now see a new Developer Options choice available. There is no need to do anything in that menu it just has to be enabled.
If your already had Developer Options enabled it is best to disable and enable again after the software update to make sure of compatibility. Turning off the Developer Option is easier than enabling it. After you do so just follow my previous instructions for Enabling it again.
- Go to the Settings Menu
- Under “Device” click the Apps option
- Select he All Apps option
- Scroll down to the Settings App
- Select Clear all Data
- The Developer Option is now disabled
Now here comes the fun part. Go into your Android Wear App and select the menu on the top right corner (three dots). You will see new options thanks to the Developer Options being enabled but the one you are looking for is the Take Wearable Screenshot option. Click this button and whatever is on the screen of your wearable device is captured, collected and sent to your device.
You cannot immediately view the screenshot like you can on your main device. Instead you will receive a notification that the image is captured. The notification will say, “Wearable Screenshot Finished: Touch to Send.” Right now there are only a few options as to wear you can send the image including Gmail, Google Drive, and Dropbox. Be careful how you save these images to any cloud storage though because by default they are all named screen.png so to keep from discarding earlier images you need to rename them.
If you own a round Wear device such as the Moto 360 or the G Watch R then your screenshots will have a round image on top of a black background. You can edit out the background later if you would like to just have the round image. You can see the Android Wear Devices I just mentioned and many more at Androids Website.
