Last Updated on April 1, 2017 by Mathew Diekhake
With today’s fast-paced life most of us live, the last thing we want is to wait around while our computer loads. We all know the trick where you put your Windows PC in hibernation and not completely shut it down to drastically reduce the startup times. However, it does use more power — not much more than being completely powered down, but still more nonetheless. With today’s electricity prices, the second last thing we want is unnecessary high power bills.
Today I will show you a trick to speeding up the Windows 8 boot time so you won’t be waiting around for as long to get your operating systems to load.
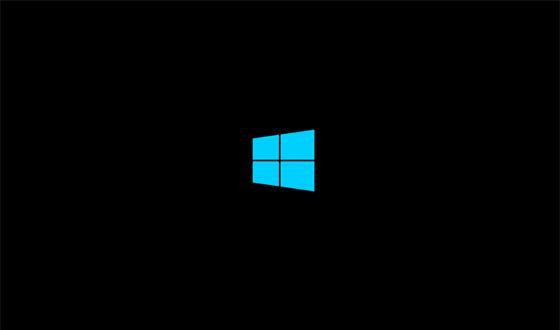
Furthermore, the following guide can also help to speed up your Windows 8 operating system after you have logged into your account. For many of us, we still have to wait around for several minutes before the computer is usable. Not anymore after this guide.
Speeding up the boot time on Windows 8 operating systems
- Log in to your user account and press the WIN + R keys.
- You should now see the Run dialog box where you can type.
- Type msconfig into the search field.
- Click the “OK” button to confirm the command.
- You are now entering the Microsoft configuration area.
- Click the “Services” tab from the “System Configuration”.
- You will now see a list of services that run during the booting process.
- Check the box that says “Hide all Microsoft services”.
- Sort through the list and disable (turn off) any option that you don’t need. There’s no need to worry about this harming your computer or preventing it from working adequately. This isn’t the BIOS we are entering. All of these options can be turned off without it harming your computer. However, you might need some of them running for your personal preferences.
- Note: if you don’t click the box that says to disable all Microsoft services, you can potentially disable required programs. This area is reserved for advanced Windows users and is not to be changed by people unless they are experts.
- Additionally, you may click the ‘Disable All’ button found underneath the box.
- After you click the ‘OK’ button Windows you ask you if you want to restart the computer now to make the changes or later. We recommend doing it now and then moving on to the next part of the guide. Hopefully you notice the machine is now quicker.; the next part of the guide will make it even quicker again.
- Navigate out of the msconfig section and back to the desktop. You can close that window now.
- Right-click the mouse over the taskbar (bar across the bottom of the screen when looking at the desktop) and select the task manager.
- The task manager is always a great place to get a feel for how your Windows operating systems is performing. However, it hasn’t always allowed us to change the startup preferences.
- From the task manager, click the Startup tab.
- Right-click over any option that you want to not start up.
- After right-clicking, you’ll see a new menu with an option to disable.
- Before clicking disable, take a look at the far right column in the task manager that says “Startup Impact”. This lets you know what processes are the ones you want to disable. The ones that says “high” mean they are slowing your computer down the most. The ones that say “medium” are ones you can also disable, and the ones that say “low” are the ones you can leave on because they won’t make much difference. Of course, to completely optimize the system, you can disable them all.
- Disable any options from the list that you think could be a problem with your load times.
