Last Updated on July 19, 2022 by Mathew Diekhake
There’s so much you can do with a rooted Huawei Vitria that will make you prefer using the device with access to the root file system. Devices have come a long way since earlier software versions like Ice Cream Sandwich that didn’t even let users take a screenshot. Now you can take a snapshot from just about every smartphone out there that runs KitKat or Lollipop. Snapshots are just one example of how far devices have come in recent years. Regardless of how much more we can do, we still cannot do nearly the same amount of jobs with root access as we can with root access.
One of the best things about root access is the new backup options. You can download the Titanium backup applications from the Google Play Store and backup everything. In addition to backing up, you can also uninstall system apps, integrate updates into the ROM and more with Titanium. They probably should have named it something else and not just a backup app since it does much more. backing up device data will always be its primary job, though.
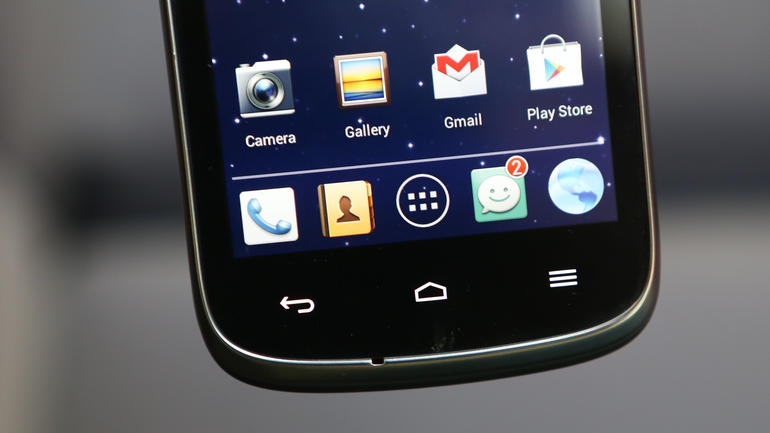
The Files You Need
- Download the CWM recovery you need as the custom recovery from here.
- Download the SuperSU you need from Chainfire here.
- Download the ADB from here.
- You must have the ADB drivers installed on your computer.
- The computer you are using must be a Windows PC. Any Windows OS will work apart from the Microsoft Surface tablets running Windows RT. With Windows RT, you can only install apps through the Windows App Store. You cannot load files on the OS at all.
Rooting the Huawei Vitria
- Download the ADB file and shift it over to the desktop of your Windows computer.
- Right-click over the file and extract it here.
- Make sure you have the USB Debugging Mode on and then connect the Huawei Vitria to the computer with the USB cable.
- transfer the SuperSU file over to the root of the SD card. That’s the top most folder on the SD card and not hidden in a sub folder. You won’t find it later otherwise.
- Hold the shift key on the desktop and right-click the mouse to find a new menu. Choose to open the command prompt windows here from that new menu.
- Type the first command in the command prompt:
adb reboot-bootloader - Look on the Huawei display and select fastboot from the menu.
- Look back on the computer and type this second command:
fastboot flash recovery recovery.img - You have just flashed the custom recovery on your device.
- Close the command prompt and unplug the smartphone from the computer.
- Long-press the Power button so that your device turns off.
- Reboot the Huawei phone by pressing the Power + Volume Down keys.
- Your device should now boot into that CWM recovery you just installed.
- Navigate to the install zip from SD card option from the CWM recovery menu.
- Browse the SD card for the SuperSU file.
- Confirm you do want to install that SuperSU file on your device.
- Go back to the main recovery menu.
- Choose the reboot system option.
- Wait for the device to reboot back in the normal mode and you’re done.
Now you can install any of the apps you need. Further, you can check out any custom ROMs that are available and install them from the custom recovery. You may also find a different guide to install a different custom recovery if you want to use TWRP recovery or Philz Touch recovery. Just know that not every recovery is available for each device.
