Last Updated on August 3, 2022 by Mathew Diekhake
No matter how much you pay for higher specifications the performance of the device can always be improved by opening it up with root access. Rooting a smartphone is when we take away the default factory restrictions and essentially unlock the system internal. That way we can overclock and increase performance of the CPU, change the design of the OS with themes and custom ROM, install custom firmware and use applications that are available from the Google Play store but otherwise useless unless you have unchained the handset.
We are running through a list of the essentials before starting the steps. We advise all you read the following. Advanced Android users can skip ahead since you’ve done all of this before. Those of you who are new to the ideas ought to pay special attention to what we are saying so you know what you are doing and so you are properly prepared.
Chainfire is always working hard to deliver upgrades to his tools for the latest Android technology. Google always patch the previous exploits in new software update. Once you install those updates via OTA or Kies it patches the past rooting method. That means the developers must find new exploits. Anyhow, we know he’s created several new guides of late and we are doing our damnedest to cover them all.
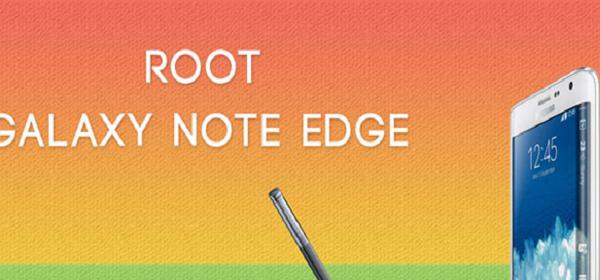
Details of Note
- Unlocking the internal hardware always voids the manufacturer’s warranty since we are moving the flash counter they put in place. Once we trip this counter they know what we have done and they won’t look at it if there’s a problem. You can use tools such as SuperSU to aid in this department for many smartphone and tablet. that’s ultra handy since it is Chainfire who makes the CF-Root package we are using for this guide and it’s the same guy who makes SuperSU. In addition to those two wonderful applications, the aforementioned developer makes another called triangle Away. After unlocking the phone you get a yellow or orange triangle sometimes and he’s created a way to remove that. However, it doesn’t mean it’s fine to send away for repairs because it still voids the warranty.
- There are two common problem which arise from opening the operating system. The first is soft-bricking that requires another guide from XDA Developers. The second is losing the data because you didn’t back it up. That’s why it’s important to back up the data before starting the steps. You should understand that rooting doesn’t lose data automatically. However, if you need a factory reset as a means of getting out of trouble. Some methods do wipe data, but not using the tool we have here today. Google offer a limited amount of free storage space with their own Google Drive cloud storage service. If you like the idea of using the cloud, but prefer to go in a different direction you can use G Cloud backup. Those wanting to keep it on the internal or external SD card memory will prefer to use Helium for Android. Helium helps sync the phone contacts and backup the market apps. However, that’s not all of your data. Use SMS backup+ to help store the text messages you don’t want to lose. Other may prefer to download and install Samsung Kies. Kies doubles as a great way for coming up with the USB drivers that are up-to-date.
- As I previously mentioned Kies works for USB Drivers. If you don’t want to install Kies you must install them from the official Samsung website or a third-party link. Many of you don’t have to do anything since the drivers are already working. If you are connecting to a Windows computer and are able to get access to the data such as phone pictures then you know the drivers are working.
- In a like manner we must check the battery levels on the smartphone to make sure they don’t run low and risk turning the power off to the device. We must avoid it shutting down until we are finishing the steps. For instance, it’s a great idea to turn the phone on and check the status bar for the battery icon. Here it displays how much juice is left until it runs out. It should be accurate since we are dealing with a new smartphone. If it was older we ought to be more lenient with how much power we decide to start with since it drains faster toward the end. Regarding the icon, you want it to read 505 before starting. Those of you with USB charging functioning can rely on the USB charging feature since we are connecting to a computer for the duration of the guide.
- By the same token, you ought to have a Windows-based PC for the computer we are using. It can be a notebook, laptop of full-sized desktop computer. Correspondingly, it’s best to turn the security programs off. Many Android users install antivirus to protect them from browsing the Google Play Store. There are many apps that come with malware and viruses even though the Mountain View company do an excellent job at providing security. If you have security apps running turn them off until you finish here. Moreover, you want to do the same for the Windows PC.
- You must stopover at the Developer options menu and permit USB Debugging mode. mark the box to display it is “enabled’ before exiting back out of the Settings.
How to root the Sprint Samsung Galaxy Note Edge
- Download the CF-Auto-Root-tbltespr-tbltespr-smn915p.zip file here. Link is at the bottom of the page.
- Download Odin from here.
- Extract both the files to the desktop.
– you can use the C: Drive if you wish to avoid desktop clutter.
– right-click the mouse on the files and pick the “extract” option. - Find the USB cable.
- Boot the Edge in Download Mode by pressing Volume Down + Power = Home keys at the same time.
- Plug the Edge into the computer using the USB wire.
- Click the PDA button and upload the root file from the desktop.
- Leave the default settings of Odin as they are including nothing in the re-partition box.
- Click the Start button when you are ready for the flashing.
- Wait until it finishes before disconnecting safely by stopping the USB mass Storage device.
- If your device is sticking in a boot loop, enter recovery mode; from there you want the “wipe data factory reset” and “wipe cache partition” options. Then, return to your natural OS by choosing “reboot system now”. Furthermore, you want to download the root checker app from Google Play here and verify it’s working.
That’s all.
