Last Updated on October 9, 2022 by Mathew Diekhake
On the 25th of April, I put in lots of efforts and gave a detailed guide on how to upgrade to the 4.4.2 firmware that can be viewed in its entirety here. If you have successfully upgraded and are now running that firmware on the Samsung Galaxy Note 2 N7100, then you have the option to root it by following this guide.
The process we will be using today is the ChainFire Cf Auto root, and I love this method for giving as close to a stock experience as possible. When you visit the link to download the file there is extra information given on the page. As you will see, the auto has only 9 million downloads and the standard Cf root has over 24 million. It is not as popular, but I like it the best and it is the easiest way. SO, if you are an amateur you should not feel the necessity to be a specialist to follow this guide, only follow the simple step by step instructions that we list below to find success. To make your experience even simpler, I will happily assist any people that need assistance so don’t be afraid to ask an inquiry if you are stuck. You can leave comments, find us on our social media pages such as Google+ or use the Contact Us form from above.
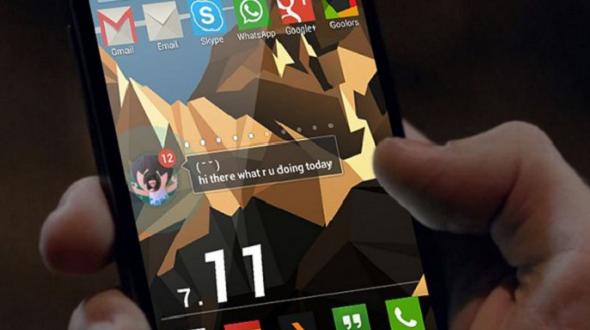
Details of Note
- The following is a step by step guide that will void the device warranty if you follow it through.
- Back up all of your smartphone data including the important contacts you cannot afford to lose by syncing with Samsung Kies or using the internal storage space available. If it is used up you can always visit the local electronic stores and by a suitable SD card for extra external storage space to use.
- As I previously mentioned, we love this tool because it is one of the dependable and trustworthy out there for everyday people who don’t delve into customizing very often. With that being said, you choose to follow this at your own risk. We are not accountable for any wrong doing of your own accord by choosing to follow the instructions. We do out best to provide precise and exact knowledge and strive for excellence, however, nothing is guaranteed.
- Download the Samsung Galaxy USB drivers from here and install them.
- Visit the Develop Options and enable USB Debugging mode.
- The Note II has USB charging capabilities. Thanks to this feature we can plug the device into the computer and it will begin charging the battery. For that reason, there is no need to have built up an existing amount of battery power.
- ODIN is only made to be used with Windows PC’s. It will not operate on Apple Mac or Linux-based operating systems.
How To Root The Samsung Galaxy Note 2 N7100 That Is Running Android 4.4.2 Kitkat Software
1. Turn on the Windows-based computer.
2. Download ODIN 3.09 to the desktop of the computer and the CF-Auto-Root tool. Choose the desktop as the location when saving.
3. Run ODIN as an admin by right-clicking the icon and then start up the program.
4. Turn the Galaxy Note 2 on by putting it in Download Mode. It is made by pressing Volume Down + Power + Home and the same time. Wait until the Android logo appears before releasing the buttons.
5. Get the USB cable that you usually use as a charger.
6. Plug one end of the cable into the phablet and the other end into the PC.
7. Look for the “added” text message to appear on the computer screen inside of ODIN. Sometimes this is not successful. The most common troubleshooting technique is updating the USB drivers so the device is better recognized. If that still didn’t help, try using an alternative USB port. Most computers have two at the front and several other options located on the back of the system unit.
8. Click the PDA button and upload the CF-Auto-Root-t03g-t03gxx-gtn7100.tar.md5 file.
9. F Reset Time And Auto reboot options need to be marked as turned to the “on’ position. Leave all other settings inside as default.
10. Click the start button with the mouse.
11. Do not touch any settings in ODIN, do not browse on a computer or the smartphone. Just wait until it is finished.
12. Look for a “pass” message before disconnecting the device properly from the computer. In Windows, this is done by right-clicking the “safely remove hardware” icon in the taskbar. Click the USB Mass Storage option and stop the device. Wait until it says it is now safe to remove the device before unplugging it from the computer. Now you can also unplug the other end of the USB cable from the device and away you go!
