Last Updated on May 31, 2019 by Mathew Diekhake
If you want to install an Android custom recovery on your Samsung Galaxy S5 smartphone, you’ll need to first install a custom recovery. The CWM recovery is one version of a custom recovery. Philz touch is the same as ClockworkMod recovery only coming to you in a touch version. By touch recovery we are referring to physical buttons on the display. A stock recovery doesn’t have this touch-based option and you normally have to navigate through the menu using the Volume keys and choose an option using the Power key. That original CWM recovery had the same options as the stock recovery until TWRP recovery came along and changed things. That lead to Philz touch being created.
Related Reading: The Best Custom ROMs For The Verizon Samsung Galaxy S5 SM-G900V
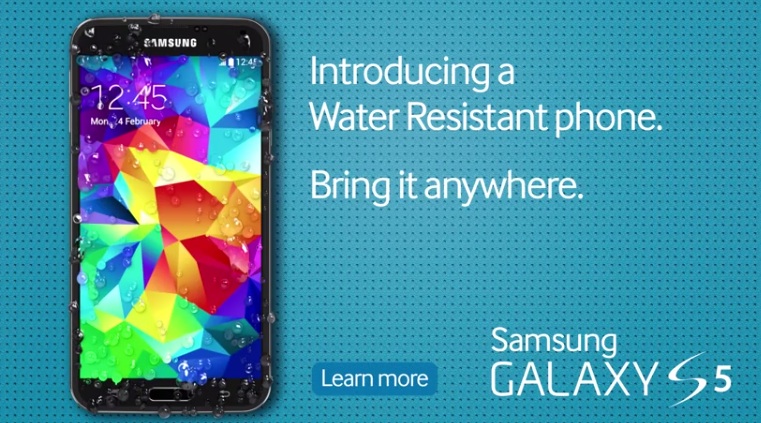
Files You Need
- Download the CWM recovery file for your Samsung Galaxy S5 smartphone from here.
- Download the Samsung USB Drivers for your computer from here.
- Download the Odin flashing tool you need to upload and flash the custom recovery from here.
- These are the steps to install CWM recovery Philz touch recovery on your Verizon Samsung Galaxy S5 smartphone. By applying these steps you are voiding the manufacturer’s warranty. Any device with Samsung Knox security cannot get that warranty working again by unrooting the device.
Installing a custom recovery on the Samsung Galaxy S5 (SM-G900V)
- Download the Odin app to the computer.
- Shift the Odin app from the default Down loads folder location and over to the desktop — you can just click and drag that file over.
- Right-click over the Odin file and select the ‘extract here’ option from the menu.
- Double-click and run the Odin flashing tool.
- Follow the same steps and move the CWM recovery file over to the desktop. Now right-click and extract it here again.
- Boot the Samsung Galaxy S5 smartphone into download mode.
- Once you are sure the device is in download mode, connect it to the computer with the USB cable.
- If the USB Drivers are detected on your computer, the Odin app should change the color of one of the ID: COM ports.
- Now click the AP button and upload the CWM recovery file that’s on your desktop — you should have already extracted it and prepared it earlier if you were following the guide.
- Now click the Start button and wait for the Odin app to flash that custom recovery on your device.
- Soon you will see a pass message on the Odin apps display. Likewise, your smartphone will reboot automatically.
- Now you can unplug the S5 from the computer and boot your device into the custom recovery mode.
Learn how to boot the Samsung Galaxy S5 smartphone into the custom recovery mode so you can install a custom ROM.
