Last Updated on April 6, 2017 by Mathew Diekhake
Everyone knows the Android operating system is one of the best in the business for tweaking and modifying. Most of those fun operations are done with an unlocked bootloader, root access and installing a custom ROM where you can easily try out new features and pick from your own themes. Before we delve into any of that, there’s a stock menu which is available that acts as a gateway to many things. One of the main things it helps with for a stock Android device is allowing permissions for the USB debugging mode.
The USB Debugging Mode means we can connect the phone or tablet to the computer, laptop or notebook with a working mounted USB slot and get programs such as the Samsung Odin tool to pick up our devices so they are ready for flashing. Of course, the Odin tool is only one example and there are many others.
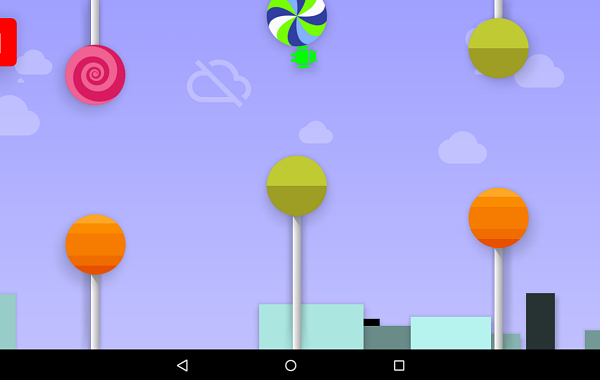
The Developer Options menu is where you’ll find the USB Debugging Option. Apart from that you’ll also find other headings such as show screen updates, bug reports, GPU rendering, CPU usage, stay awake while charging and changing the animation scale.
The main reason for finding the Developer Options list is to check the box for USB Debugging. Sometimes the Dev options list is hidden in Android versions unless you unlock it with a special trick. We’ll show you everything you need to know to learn that trick below during the steps.
How to Enable USB Debugging Mode In Android 5.0 Lollipop
- Turn on the smartphone or tablet running Android Lollipop.
- Navigate your finger App Drawer and expose the Settings menu.
- Tap your finger on the About Phone option.
- Depending on your Android device, you might have to tap on ‘More,’ followed by a ‘General’ menu to find the build number.
– other version should look for Settings, About Device, Software Information, followed by the ‘More’ menu. - Tap your finger over the build number seven times.
- Now will see a notification on the display counting you down with the number of the remaining times you must tap to unlock the hidden Developer Options.
- Now that it’s unlocked, head back out to the main screen.
- Go directly to the App Drawer again, followed by tapping the Settings menu.
- You will now see the Developer menu available from that screen.
- Tap your finger over the name to enter and find the list of options inside.
- The options are off by default. You must mark the box and navigate back out for the option to read on and work.
- You do not have to save any options. The modern way of saving is to mark the box and leave. The preference is automatically remembered by the system.
