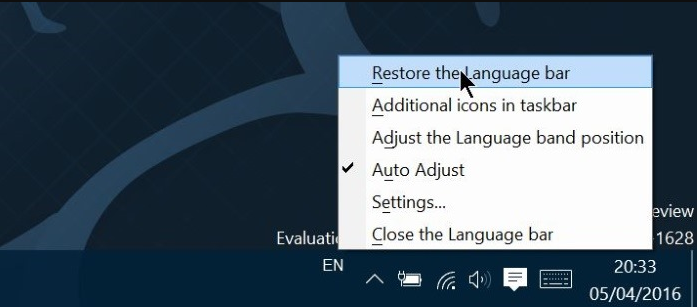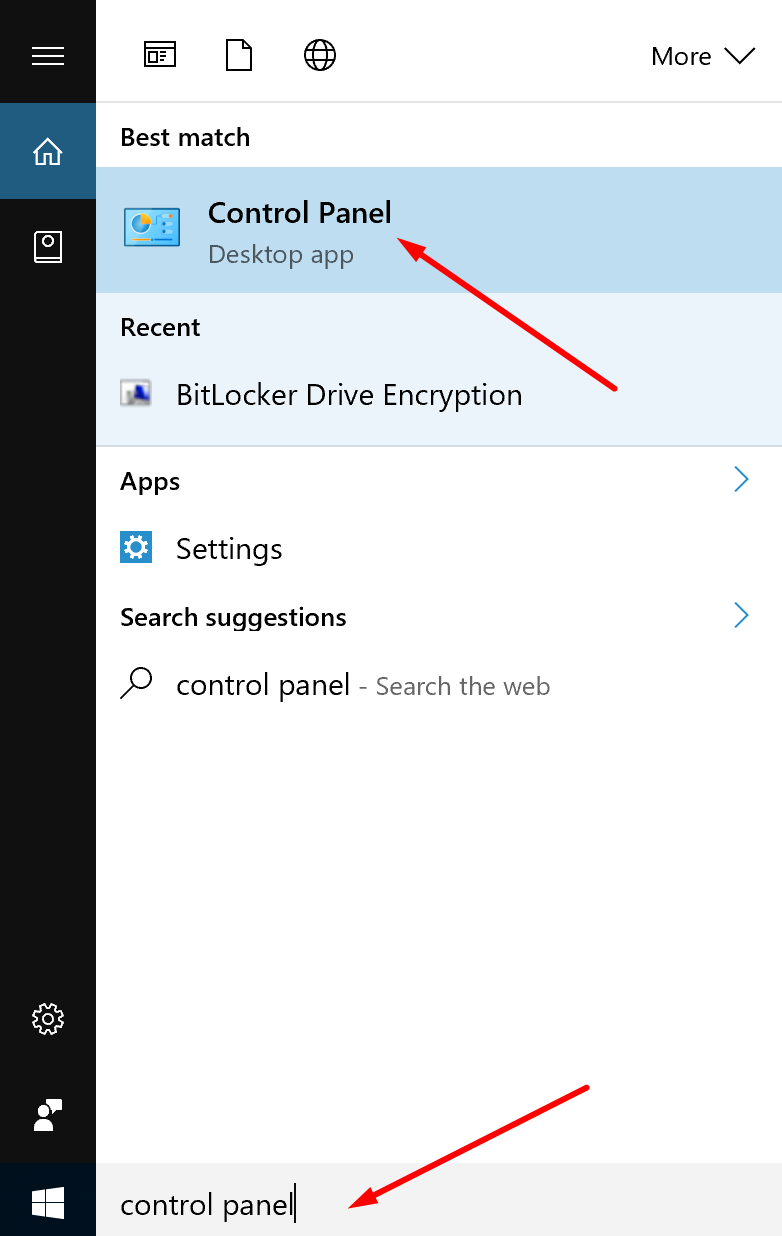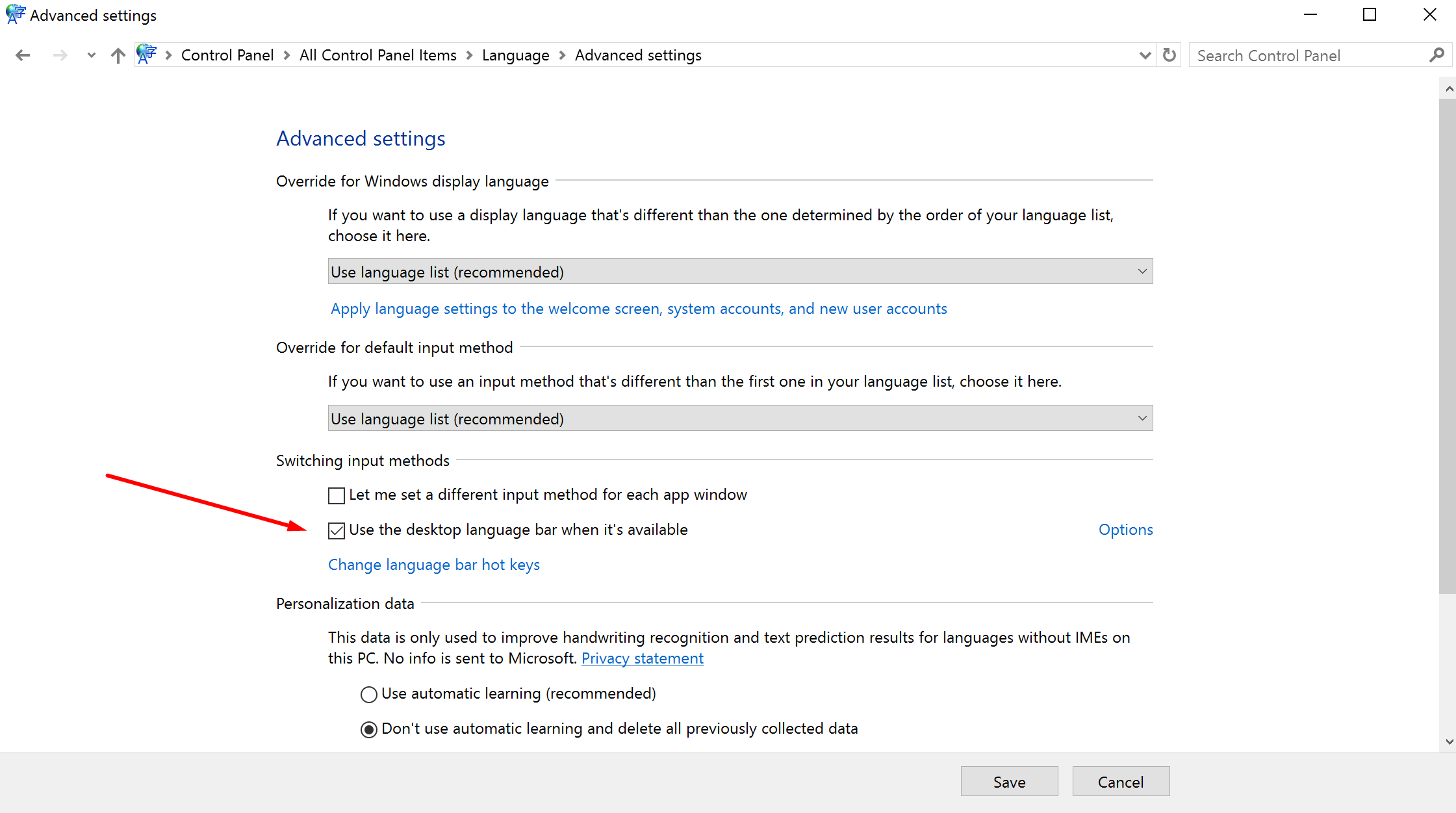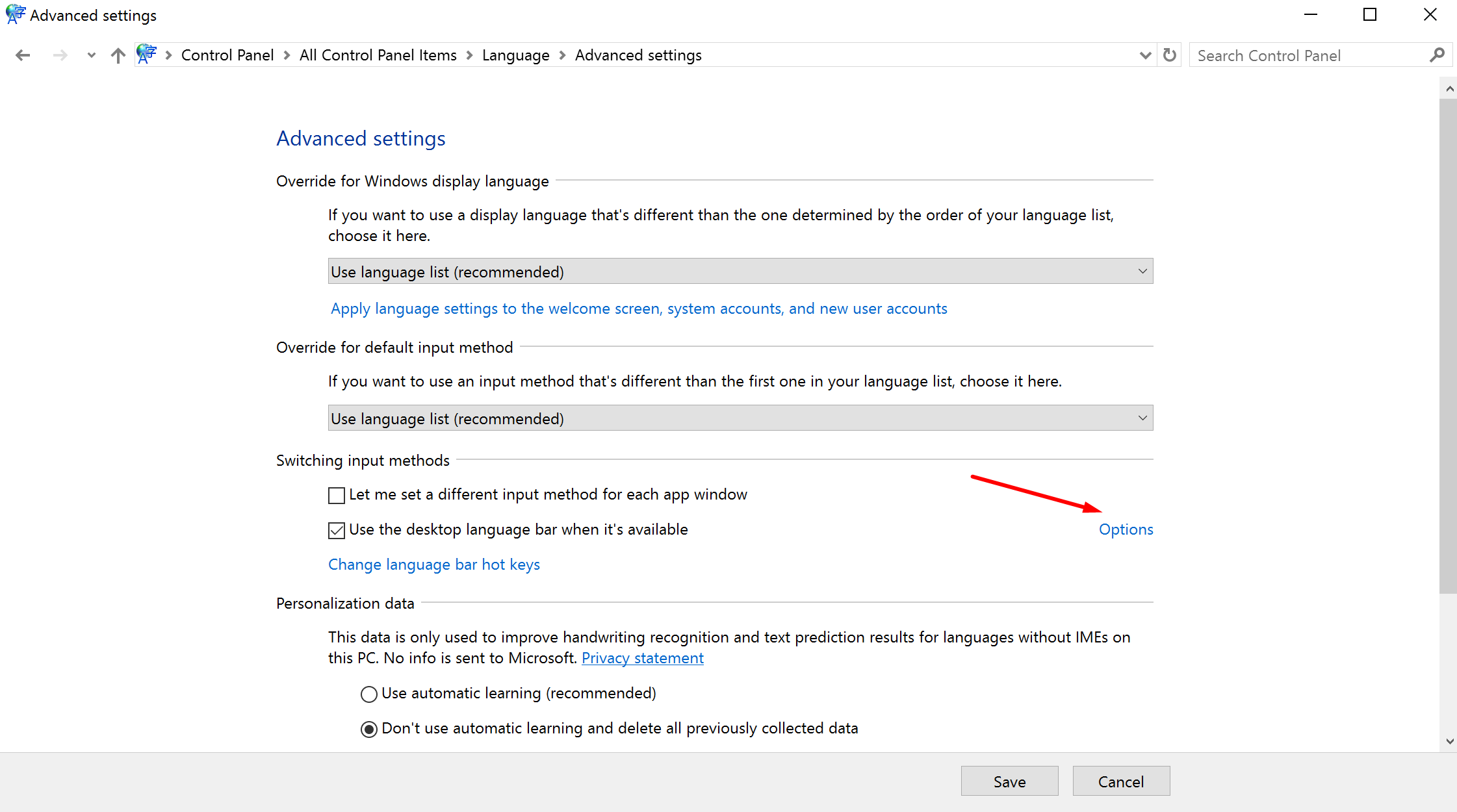Last Updated on November 12, 2024 by Mathew Diekhake
The language bar in Windows 10 is available so you can have other languages appear on the computer’s display when and if you ever choose to input another language that isn’t the mother tongue that you wanted to use when you first set up the computer. It’s a feature that isn’t used very much in my household or most Australian households, but there are many parts of the world where people speak two languages fluently and within a family.
So, a family in New York might know English, but there might also be relatives of that person who speaks Spanish as the preferred language. That’s the type of situation where the Windows 10 language bar being available really helps.
The desktop language bar is designed to automatically appear for you when you run Windows 10 whenever you add a new input language or have a different keyboard layout. However, if you are waiting for the language bar to appear and it isn’t, then you can follow the guide below to fix the problem.
How to Turn On Language Bar in Windows 10
Type “Control Panel” into the search box available in the taskbar and then click on the application for it that becomes available under the “Best match” heading.
Change the way you view the list by clicking on the arrow next to the “View by” and select the “Small icons” from the drop-down menu. Once that is done, look for the link that says “languages” and then click on it from the list. The position of the “languages” option can vary depending on your computer, so it is normal if it isn’t in the same location as it is for ours in our screenshot.
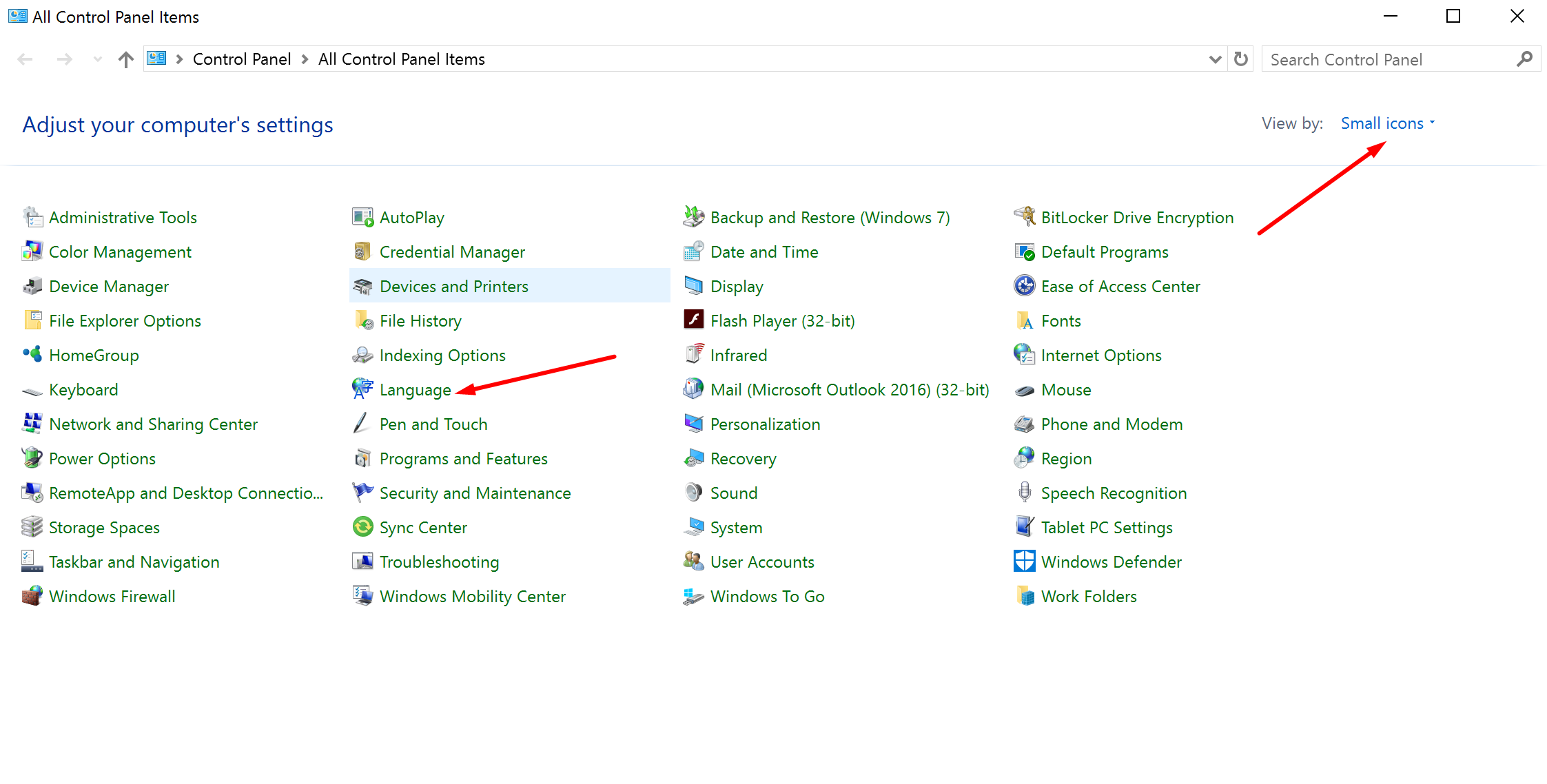 Click on the “Advanced settings” link from the left side of the display.
Click on the “Advanced settings” link from the left side of the display.
Look where it shows the “Switching input methods” heading and then check the box that is available for the “Use the desktop language bar when it’s available.”
Just to the right-hand side of the “Switching input methods” click on the “Options” link that is available to give yourself access to a few more language bar options.
Click on the “Floating On Desktop” option in the “Language Bar” area and then check the box for the “Show additional Language bar icons in the taskbar” that is available directly beneath it. Once those boxes are turned on, click on the “Apply” button and then finish by clicking on the “OK” button.
The desktop language bar has now been set up correctly, and it automatically appears when you input a new language or implement a new keyboard layout. Disabling it is done the same way as enabling it by unchecking the boxes that you had just turned on.
The desktop language bar has now been set up correctly, and it automatically appears when you input a new language or implement a new keyboard layout. Disabling it is done the same way as enabling it but unchecking the boxes that you had just turned on.
To get the most out of the Windows 10 language bar on your computer, you might be interested in checking out what languages are available for you to download and install on the Windows 10 operating system, so the languages you need are there for you to use.