Are you connecting the Samsung Galaxy Tab 3 tablet to the computer with the USB cable and finding that it is an Unknown Device, it won’t flash any files from the Odin flashing tool, it doesn’t allow for any developing or it just won’t allow for any transferring of data from the computer to the device? If so it means that the Samsung USB Drivers are not yet working on the computer and the Samsung Galaxy Tab 3 tablet to help bridge the connection.
A Windows PC is different from a Mac and Linux computer in many ways, but one of the most distinct differences that most people notice straight away is that a Windows machine requires installing USB Drivers. The drivers are what helps the phone or tablet communicate to the computer so you can transfer data, flash files and do other developmental work. Because Windows uses drivers and the other operating systems don’t, it also tries to make this as simple as possible and install them for you on the computer, so you don’t have to do anything apart from waiting an extra couple of seconds while the computer programming handles the rest. Sometimes that results in success and sometimes it doesn’t. It just depends on the device.
The Windows operating system makes use of the Windows Update center to search for the right files that it thinks are the drivers for your device, and then it downloads and installs them all behind the sense. The only time Windows doesn’t do this is if you have turned off the option from the settings. Anyone who would like to check the settings to make sure theirs is working can head to the Control Panel on the PC and click the “View devices and printers” located under “Hardware and Sound.” Finish by right-clicking the device that represents the computer itself and selects “Device installation settings”. You should now see one of the following two options if yours is turned on already: “Yes, do this automatically (recommended)” or the “Always install the best driver software from Windows Update” message.
Once you have worked out that Windows is doing everything that it can, and you still need to install the Samsung USB Drivers on the computer to make the connection between the Samsung Galaxy Tab 3 and the computer, then you can follow the guide below. It doesn’t require any messing around in the Device manager, and it only takes a few seconds to complete.
Downloading and installing the Samsung Galaxy Tab 3 USB Drivers on the Windows PC
1. Download the Samsung USB Drivers for the Samsung Galaxy Tab 3 tablet on the Windows computer.
2. Select the smartphone or tablet from the drop-down menu and enter all the exact details.
3. Double-Click on the USB drivers file with the .exe on the button and it will download the file to the computer.
4. Open the PCs File Explorer and locate the Downloads Folder.
5. Double-click on the Downloads folder and look for the USB drivers file.
6. Without extracting the file, click on the USB drivers file and the program will run.
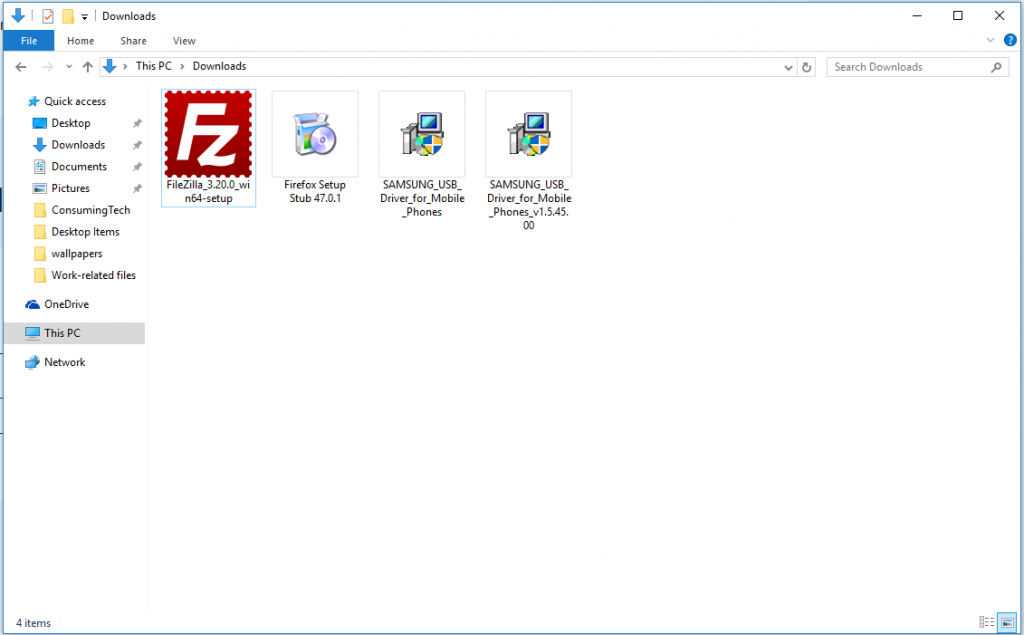
7. Click on the Next button at the bottom of the driver installation wizard set up to begin the installation.
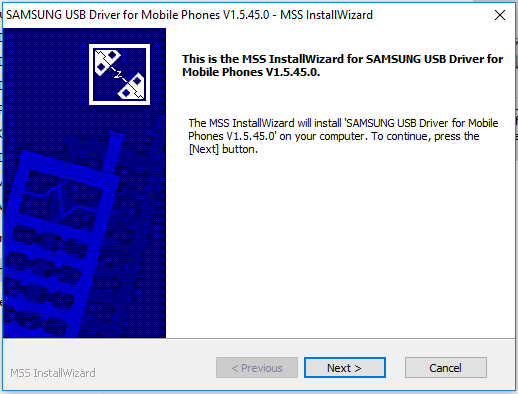
8. Click on the language that you speak, followed by the country that you are in and then click on the Next button.
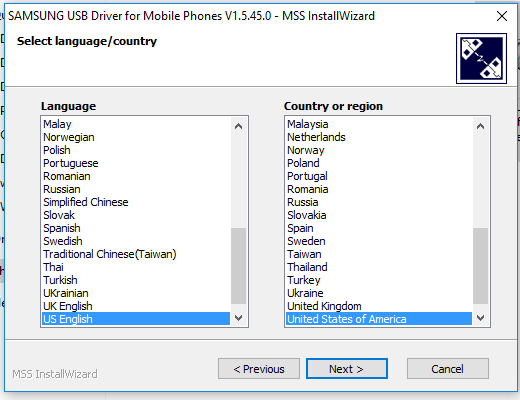
9. Click to choose the installation location for the Samsung USB Drivers or just leave them on the default settings if you want Windows to choose for you. Click on the Install button and the installation begins.
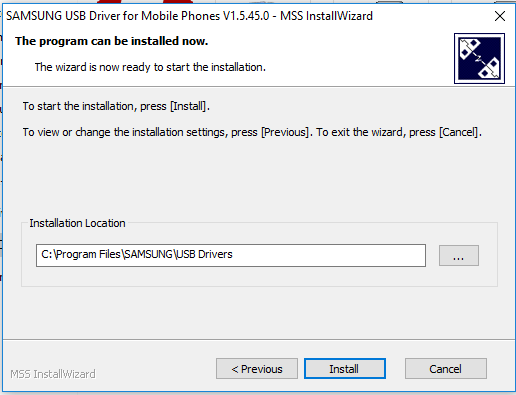
10. Wait for the progress bar to reach the 100% mark and then the screen will change.
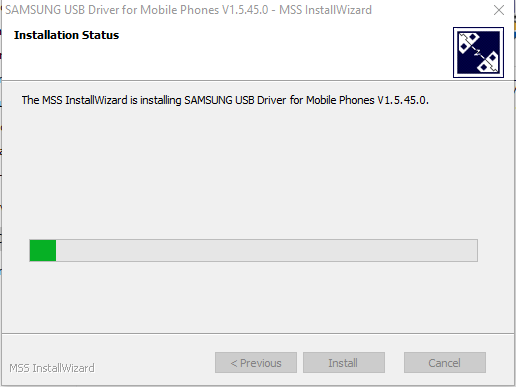
11. Click on the Finish button at the bottom of the screen.
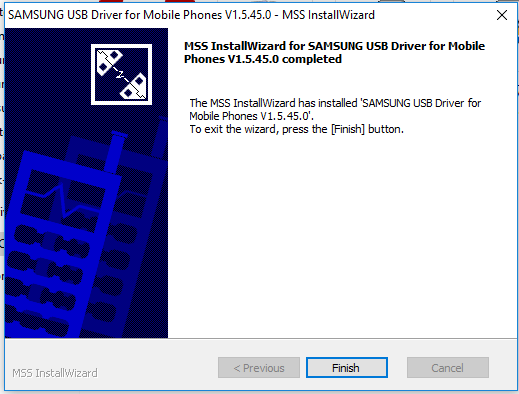
In conclusion, that is how to install the Samsung Galaxy Tab 3 USB Drivers on a computer that is running on a version of the Windows operating system by using the setup wizard. The Samsung Galaxy Tab 3 can now connect to the computer with the USB cable and transfer data. Furthermore, developers can connect to the computer and make changes to Android like with the Odin flashing tool.
