Last Updated on November 12, 2024 by Mathew Diekhake
The homepage is the web page that you see when you launch a web browser on your Mac. For example, if Google opens up when you start Chrome on your Mac, then Google is the homepage of the Chrome browser, and so on.
Sometimes you may wish to change the homepage of a web browser on your Mac, and there are various reasons as to why you may want to do that. Mostly, it’s because of the malware that has changed the homepage of your browser to something unpleasant, and you want for your browser to have the default homepage back. There are also other reasons for changing the homepage and they vary user by user.
In this guide, you’re going to learn how you can change the homepage of three popular web browsers namely Safari, Chrome, and Firefox on your Mac.
So without further ado, here you go folks:
Changing the Homepage in the Chrome Browser
If Chrome happens to be your default browser, you may want to change its homepage to something you’d like to see each time you launch it.
To do that:
1. Launch Chrome on your Mac by searching for and clicking on it in the Launchpad.
2. When Chrome launches, click on the menu icon on the top and then select the option that says Settings to open the settings panel.
3. When the settings panel launches, you’ll see a section called On startup. In that section, select the option that says Open a specific page or set of pages. Then, click on the link that says Set pages.
4. On the following screen, you’ll be able to specify the URL of the new homepage that you wish to set for your browser. Enter the URL in the URL field and then click on OK to save the changes.
From now on, whenever you launch Google Chrome on your Mac, the URL you specified in the above step should launch up on your screen.
Changing the Homepage in the Firefox Browser
If you use Firefox on your Mac, then you also have the option to modify the homepage in it, and the following is how you can do that:
1. Launch Firefox on your Mac by searching for and clicking on Firefox in the Launchpad.
2. When Firefox opens, click on the Firefox menu at the top and select the option that says “Preferences…” to be taken to the settings panel for the browser.
3. When the panel opens, click on General in the left side to go to the general settings tab. Then, enter the URL of the new homepage in the Home Page field on the screen. Close the panel once you’re done.
Firefox should now load your homepage whenever you launch it on your Mac.
Changing the Homepage in the Safari Browser
If you haven’t changed the default browser on your Mac, then Safari should be the default one set by Apple for you.
To change the homepage in Safari on your Mac, you can use the steps outlined below:
1. Launch Safari on your Mac by searching for and clicking on Safari in the Launchpad.
2. When Safari launches, click on the Safari menu on the top and select the option that says “Preferences…” and it will take you to the settings panel for the browser.
3. When the preferences panel opens, make sure you’re inside the General tab as that’s where the option for changing the homepage is located.
Type in the URL of the new homepage in the Homepage field on your screen and then exit out of the panel when you’re done. Re-open the browser and you should see the changes.
So, that was how you could change homepages in various web browsers on a Mac.
Let us know how this worked for you in the comments below!
You might also be interested in:
- How To Play A Single Song Without Bothering iTunes On Your Mac
- Some Of The Useful QuickTime Tips To Use On Your Mac
- How To Automatically Delete Archives After Expanding On Mac
- How To Resize Photos Using The Built-In Apps On Your Mac
- How To Turn Off The Startup Sound On Your Mac
Have something to say? You can contribute to this tech article by leaving a comment below.

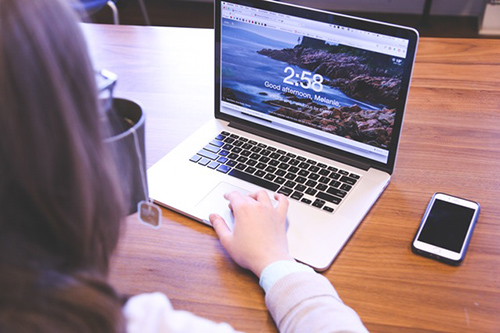
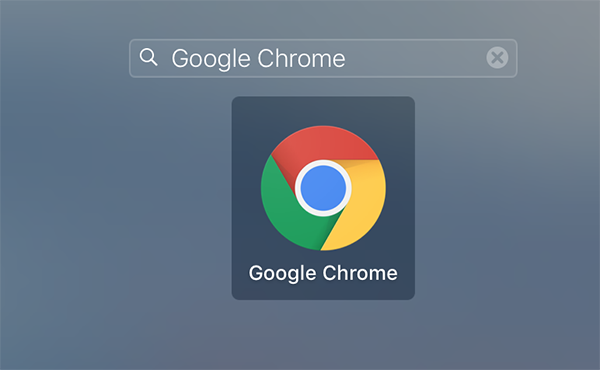
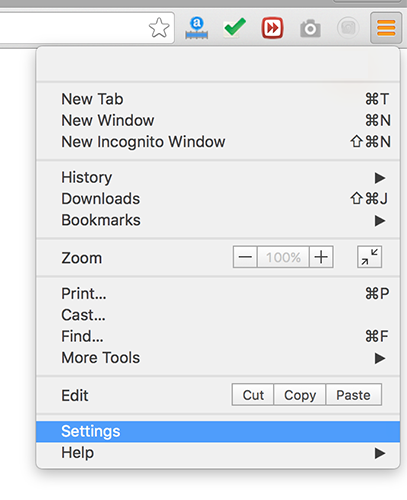
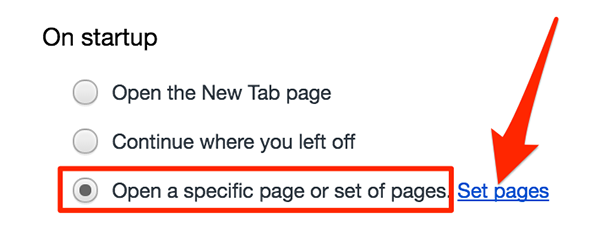
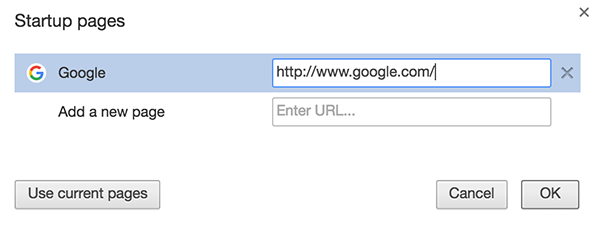
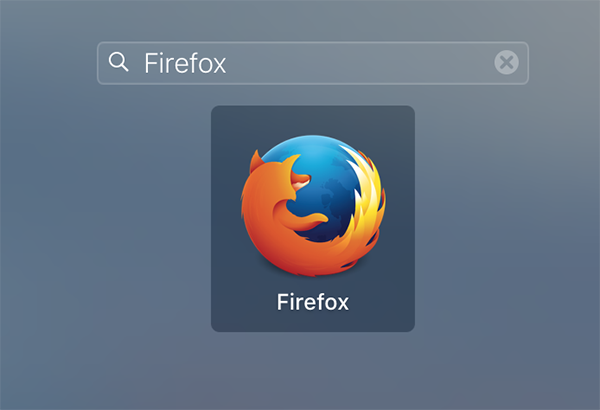
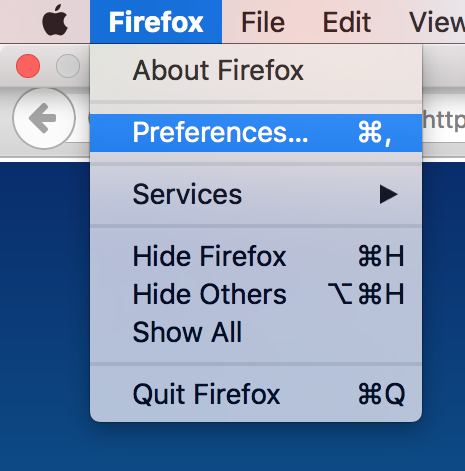

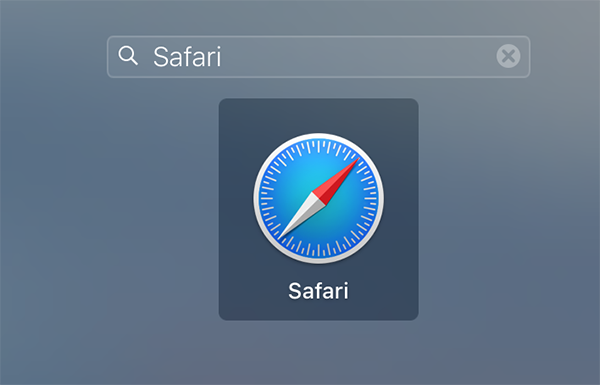
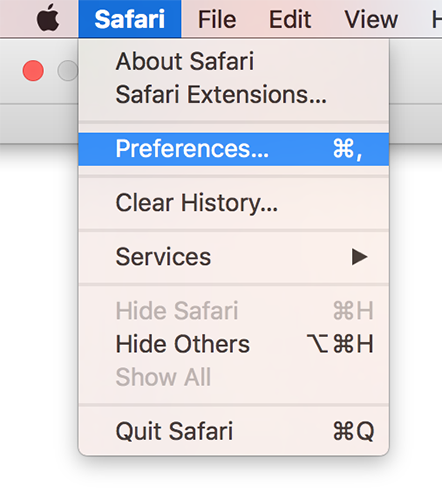
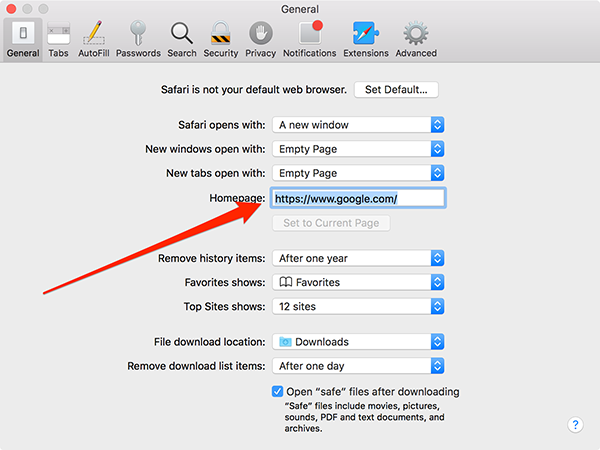
December 20, 2017 @ 05:16
the first image of this article with the time and the saying “good afternoon Madeline” what is that homepage I want it but cannot figure out what it is or how I get it.
December 29, 2017 @ 01:21
Hey Mckenzie,
That’s just a stock image found in Google. We aren’t sure about the background that’s being shown.