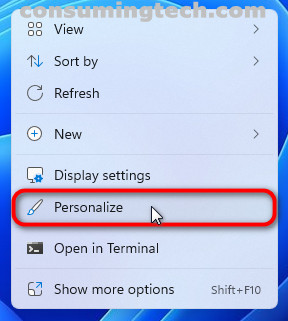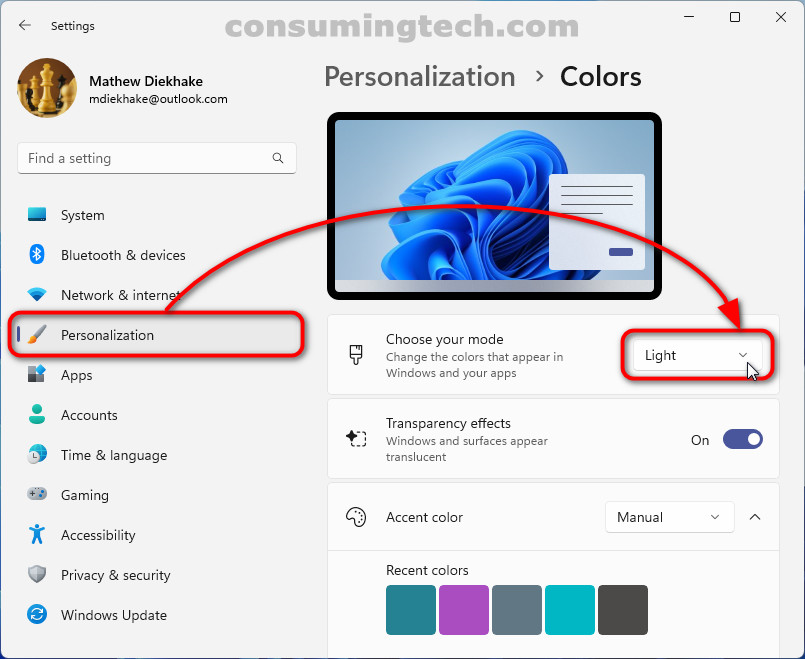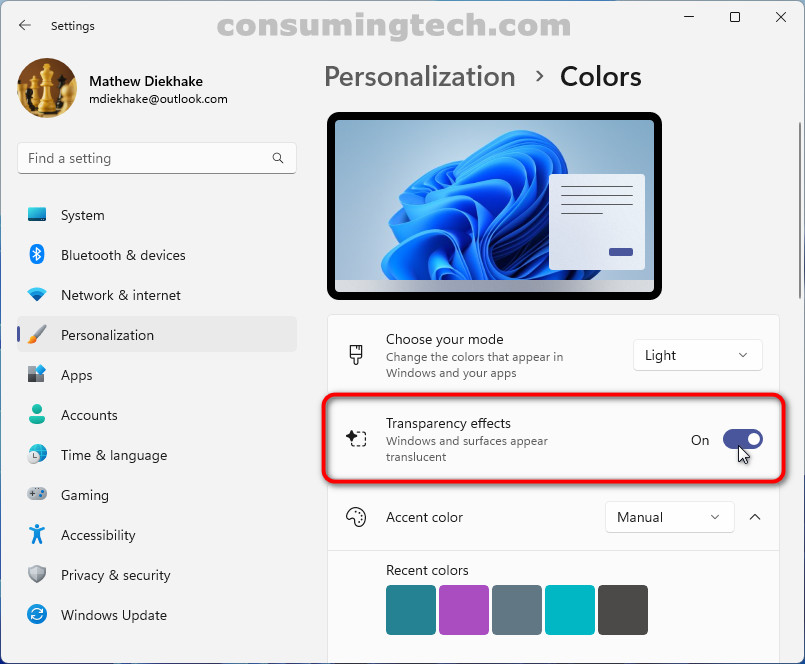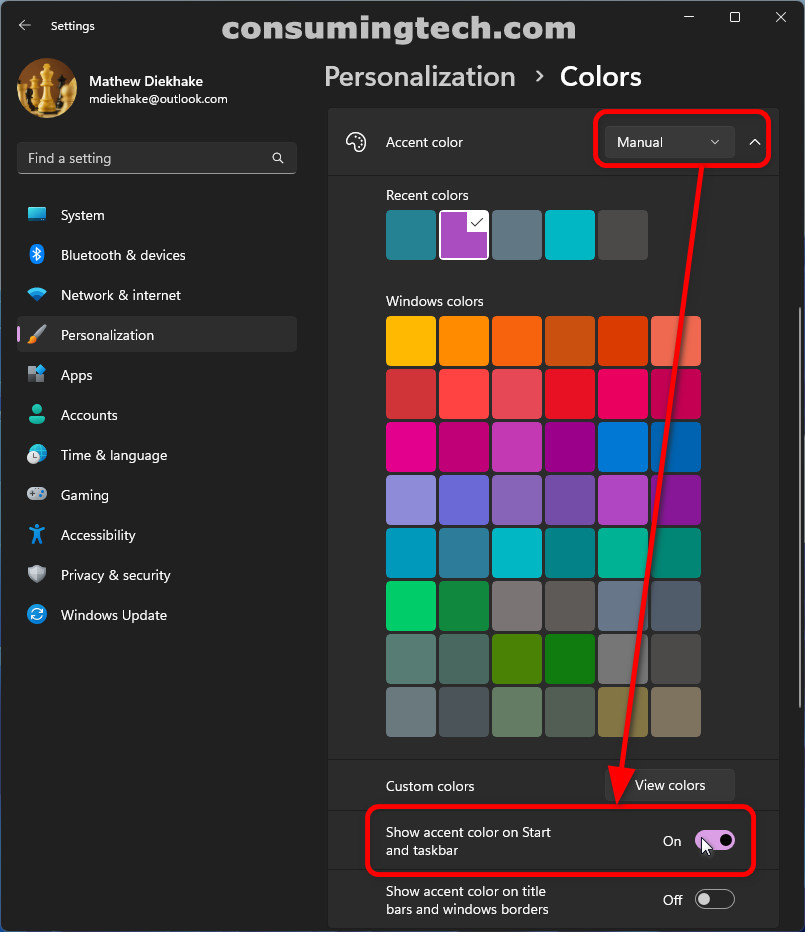Most people don’t notice much difference between operating system versions outside of the features you see on the desktop, in and around the taskbar, and the Start menu.
One of the things Windows users like to customize the most is the taskbar. We’ve seen the default taskbar change quite a lot over the years in Windows. Sometimes it used to be transparent and in more recent times the color would match the rest of the theme you have chosen to use.
This tutorial demonstrates how to change the color of the taskbar.
How to Change Taskbar Color
1. Right-click on the desktop and click Personalize.
2. Under the Personalization heading, click Colors.
3. You can choose between Light and Dark Mode. This in itself changes the taskbar from the lighter to the darker option. However, if you want to choose your own color, you must select Dark Mode here.
4. You can also customize the taskbar’s appearance by choosing whether or not you want it to be transparent.
5. For those who want to choose their own color, once you have selected Dark Mode, choose Manual from the drop-down menu next to Accent color and then choose your color from the list of premade colors or manually create the exact color you want.
6. Once you have your color, toggle on Show accent color on Start menu and taskbar.
In conclusion, that is how to change the taskbar color to one of your choice.