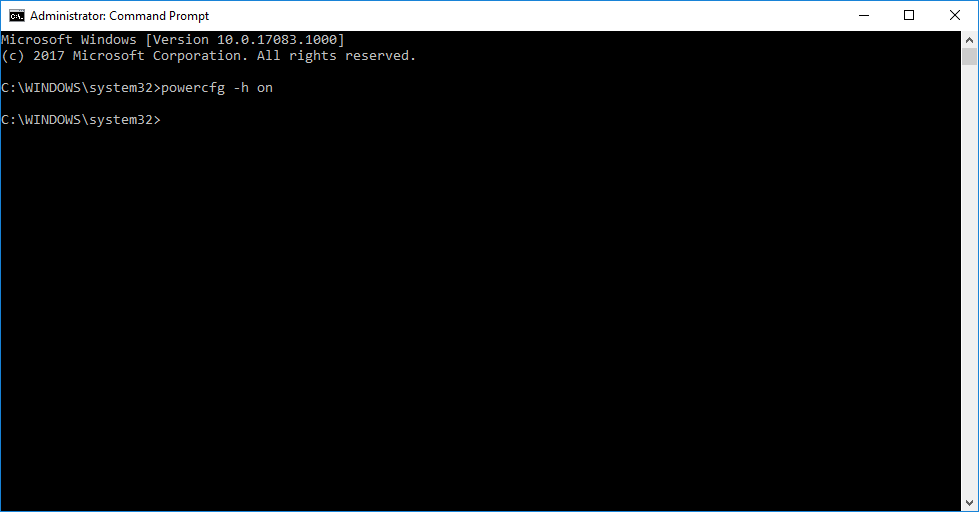Last Updated on December 26, 2022 by Mathew Diekhake
People who have been using the Windows operating system for many years will likely remember Hibernate mode. Similar to Sleep mode, the Hibernate mode acts as an alternative to shutting down the computer entirely so you can boot it back up again quicker than a normal reboot after being shut down completely.
In real life, you would wake from a sleep session quicker than you—or some type of bear if we were to keep it close to your reality—would wake from a hibernation session which can last for months. The computer terminology has kept things making the same kind of sense: you would use the Sleep mode if you planned on coming back to the computer rather soon, and you would use Hibernate mode if you were going to be away for an extended period. Sleep mode isn’t turning as much of the hardware off as the Hibernate mode does, which is why it makes more sense to only use the Sleep mode for a short period away from the desk.
Microsoft never went public with a reason as to why, but starting from Windows 8, there was no longer the Hibernate mode available from the Power menu. Instead, you would have only found the three options instead of the usual four: Sleep, Shut Down, Restart. What we do know, though, since learning about computers quite a lot, is that newer computers don’t really need to be turned off at all—you can, in fact, just choose to close the lid on your laptop, for example, and it’ll be put in its Sleep mode and be perfectly fine that way for the duration of the day.
It’s also probably safe to assume that most people probably weren’t using both the Sleep and Hibernate options from the Power menu, so Microsoft didn’t see any point in having both of them there anymore . . . it would add to some people’s confusion and cause more harm than good—there are many tech enthusiasts out there who would struggle to describe exactly what it is that Hibernate mode does compare with Sleep.
Nothing we’ve written above suggests that there won’t be at least some people out there though who would still like to use the older Hibernate mode that is no longer being included by default in the Windows operating system. And since a lot of what makes Windows 10 so good is the fact that it is combined so many of the features of everything throughout Windows’s history as to try to keep as many people as happy as possible, you’ll be happy to find out that you can easily turn back on the Hibernate mode from the Command Prompt.
This is what you need to enable the hibernate mode on a computer that’s running on any version of the Windows 10 operating system.
How to Enable Hibernate Mode in Windows 10
The Windows 10 operating system doesn’t offer any hibernation buttons around the place by default. You first need to enable it from the command line. Bring up the Command Prompt with administrative permissions assigned to it by right-clicking on the Start button and then clicking on the “Command Prompt (Admin” from the Win+X quick links menu.
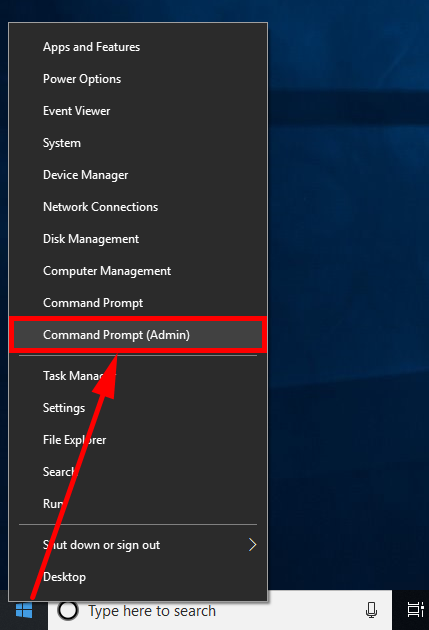
Now type the powercfg –h on command and press the “Enter” key on your keyboard to execute it. Doing so will enable the Hibernation mode.
You should now find that the Hibernation button is part of the Power menu, which you can check by navigating to the Start menu > Power. If you don’t see any difference, that is to say all you see is Power, Sleep and restart from the Power menu, then it’s likely because your computer is equipped with “InstantGo”—a feature that doesn’t allow for Hibernation mode.
For everyone else though, you can get access to the Hibernation mode a bevy of ways, the most apparent being from the Start menu as mentioned above. Other ways you can go about finding and using the Hibernation button are from the Win+X quick links menu, the Alt+F4 shutdown menu, the computer’s sign-in screen, the Ctrl+Alt+Delete screen, and from the Power Options window. It’s also possible to run a command from the command line to get the computer to be in Hibernate mode if you like.
If ever you want to take away the Hibernate mode, you can do so by opening the Command prompt with administrative permissions again and this time typing the powercfg –h off command instead.
You might also be interested in:
- How to Fix “You’ve been signed in with a temporary profile” Error in Windows 10
- What Is Microsoft’s OneDrive, And Why Would I Want to Use It?
- View Telemetry Data that Microsoft Collects on Windows 10
- Windows Update KB4078130 Removes Spectre Patch
You can subscribe to our RSS, follow us on Twitter or like our Facebook page to keep on consuming more tech.