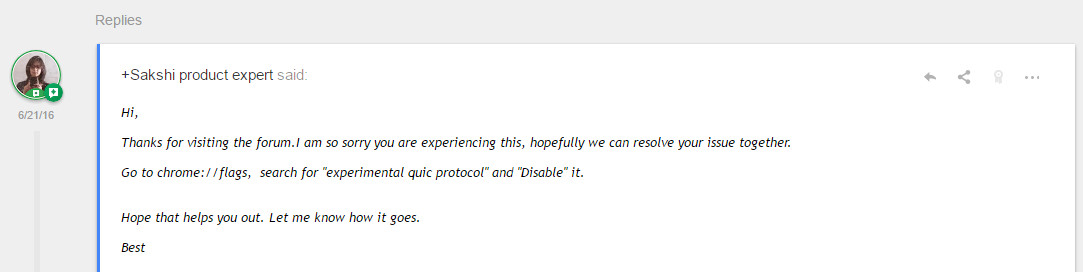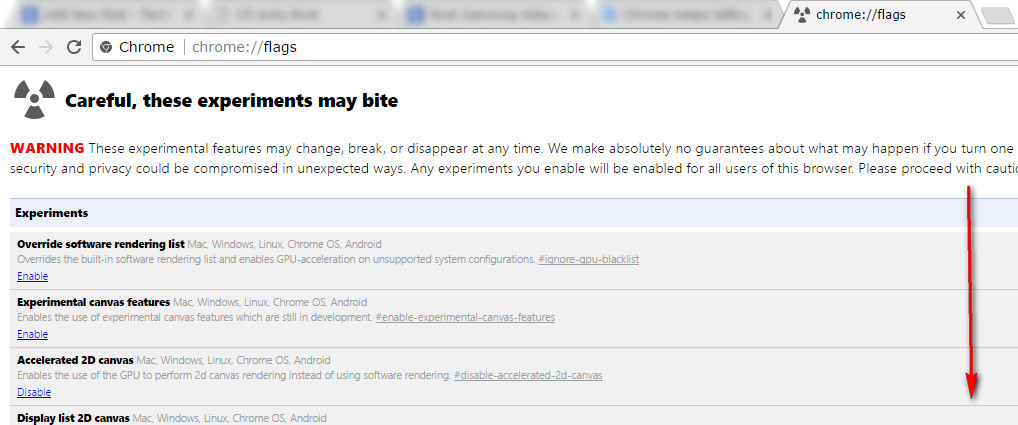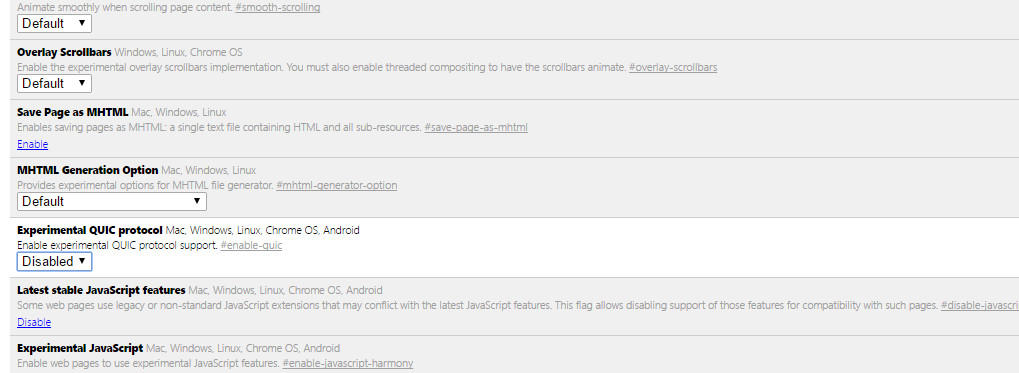Last Updated on December 3, 2020 by Mathew Diekhake
Like Microsoft Windows, the Google Chrome browser is no stranger to having features changed. One of the great things that was available directly from the Google Chrome adders bar was the chance to find all the extensions. It was a common way to finding a solution to Adobe flash player issues. Sadly, that extensions part of Chrome is no longer available because it is not considered necessary. Adobe think they have fixed all of their past problems now (even though I still continue to face them with an updated version of Chrome.)
One of the features that still works in Google Chrome is the chrome://flags adress if you type it into the Chrome address bar at the top of the browser. That’s what you need to do to fix this problem. Here’s what I mean.
How to Fix This Site Can’t Be Reached, (Domain Name) Took Too Long To Load in the Google Chrome web browser
The first thing I did to find the solution to the problem was head over to the Google Chrome help forum. Anything Google related always has some excellent forums available. That doesn’t mean that the people working there are always useful, but they can be of use some of the time. (I’m under the impression that Google is not paying these forum moderators; they are just volunteers who find it fun to offer advice, similar to how the Quora website grew to be one of the largest in the world.)
On the particular page where the person is asking the same question as I was pondering, one of the moderators has a solution that worked for me. Here’s what you need to do to follow the same solution:
Open the Google Chrome web browser and then type “Chrome://flags” into the address bar that is found at the top of the page. Start scrolling down the page.
Stop when you get to the “Experimental QUIC protocol, ” and you should see it saying “default” is selected at the moment if you haven’t touched it since installing Chrome.
Click on the drop-down menu and swap the default option to the “Disabled” option so that it is turned off once you save it.
To execute the save to make the changes you did, look at the bottom of the browser window—just above the taskbar—and then click on the “Relaunch Now” button. The browser now resets itself and makes the changes. (You don’t need to worry about anything that you had open in Chrome; the same pages load again, so you don’t lose any information you had on the computer’s display.
If the above method didn’t work for you, it might be because you need to reset your router. If that’s the case, then look for a little button on the WiFi router and then hold it down for about ten seconds until it resets. The same method has always been around for decades when it comes to resetting modems/routers. Give it a few minutes to start itself back up again and get connected to the internet before giving it another try.
If you are still getting the same “this site can’t be reached” error message, then try rebooting the computer. A reboot of the computer might offer temporary relief, or it might help fix the problem if the router was the solution and the router just needed the computer to reboot before the changes started taking effect.
Last but not least, there’s always the option of updating to another version of Windows 10. It could be that a recent update that you had in Windows 10 is what is creating the issues with Google Chrome. The Windows Update feature in Windows 10 does give you updates automatically, but there can also be fresh updates that are ready to be installed that are not yet. To install those, you need to head to the Start menu > Settings app > Update and security > Windows Update > Check for updates. From there, just follow the on-screen instructions to get the updates installed.
You might also be interested in:
- How to Update Google Chrome to Latest Version
- How to Set Google Chrome as Default Browser in Windows 10
- How to Change Default Download Folder in Microsoft Edge Browser
You can subscribe to our RSS, follow us on Twitter or like our Facebook page to keep on consuming more tech.