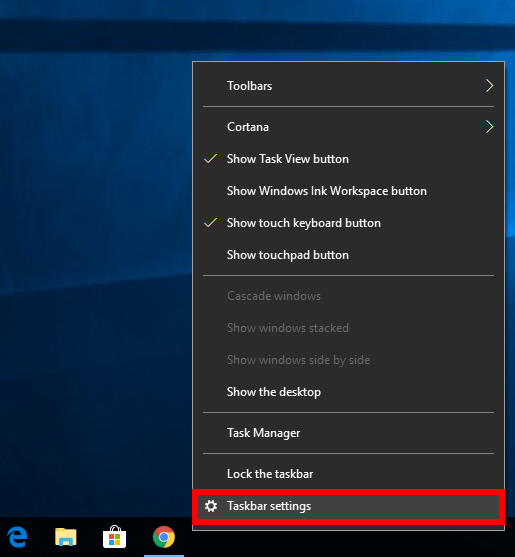Last Updated on December 26, 2022 by Mathew Diekhake
Some users are complaining about the taskbar auto-hide feature not working in versions of the Windows 10 operating system and some of the guides out there are now updated and difficult to understand, hence why we thought we’d put this one together.
If you are running an up to date version of Windows 10 at the time of writing this article (mid-November 2017), then you will no longer have the Taskbar and Start Menu Properties dialog box available anymore. You used to be able to bring it up by right-clicking on the taskbar and then clicking “Properties” from the context menu. As such, you can forget about trying to diagnose this issue by enabling or disabling the feature from within that properties dialog. That doesn’t mean that you can’t still experience the issue and it doesn’t mean that you can’t fix it either.
How to Fix Taskbar Auto-Hide Feature Not Working in Windows 10
Most people are finding success by restarting the File Explorer from the Task Manager to fix the taskbar not auto-hiding in Windows 10. To the best of our knowledge, Windows Explorer was replaced by File Explorer since the beginning of Windows 10. However, that hasn’t stopped many people still mentioning Windows Explorer, and even, at times, from showing pictures of Windows Explorer as a process from within Task Manager. So if you are using an older version of Windows 10 and finding that File Explorer isn’t there, search the same area for Windows Explorer and do the same thing with that process instead.
There are a few things you can try to fix the taskbar auto-hide feature not working, not of the least of which being restarting the Windows Explorer program from the taskbar. This option has proven to be the most successful out of them all for most users stuck with the problem. To get started, right-click on the taskbar and then click on the Task Manager link from the taskbar’s context menu.
Now scroll down the list of processes until you see the Windows Explorer process, then right-click on it and select the Restart option from its menu. The Windows Explorer process will now restart and the problem.
Note: If you can’t see the Windows Explorer in the list of processes, then you can make it appear manually instead by clicking on the File Explorer icon in the taskbar, remembering that the File Explorer is still listed as the Windows Explorer from within the Task Manager but on the outside of it they are the same thing.
If you find that the problem still exists, however, then you can keep reading and try checking the settings for the auto-hide mode as it might be set to keep it on without you realizing. You can quickly open the part of the Settings application that you want to head to for finding the stuff related to the taskbar by right-clicking on the taskbar and then clicking on the Taskbar settings link from the bottom of the taskbar context menu.
Now look in the right side pane, directly underneath where it shows you the Taskbar heading, for two toggles that are for automatically hiding the taskbar, one being for the desktop mode and the other being in the tablet mode.
All Windows 10 operating systems have a desktop mode and a tablet mode, no matter what device you are using. For example, you can be on your desktop computer and still switch it over so that it is in tablet mode. Although that would be of little use, it does become a viable option for people who use laptops, especially ones that have a screen that detaches so they can be used as a tablet.
You can also find the same part of the Settings application by clicking through to the Taskbar and Navigation section available from the Control Panel. To do that, type Control Panel into the Cortana search field in the taskbar and then clicking on the Control Panel desktop application that is on offer under the Best match section. Now look for the search field in the top right corner of your Control Panel window and type taskbar. You’ll then see the Taskbar and Navigation heading, with the options relating to it underneath that you can click.
Sometimes third-party programs can be the cause of the problems you face due to the way they affect the base operating system. If that’s the case, the best thing to do is go around to each of them from your system tray and quit the programs. If the problem still persists you could also uninstall the applications you have installed and reinstall them again until you find the problematic program. Start by uninstalling only the programs that get featured in your system tray and leave the others as the ones visible in the system tray are likely the culprit.
Likewise, if you can actually detect the taskbar refusing to auto-hide after you have started up a particular program, then you should head to the Settings application and and disable the notification or program from being displayed in the system tray area.
The Windows 10 operating system does not auto-hide the taskbar by default; it keeps it there so you can do things like use the Cortana search, the applications next to it such as Microsoft Edge and File Explorer, and shows you the system tray, so you get all the WiFi and clock icons visible at all times. They do this so that no one ever gets confused about where that stuff has gone. There are lots of people out there new to Windows or who just jump on computers on the odd occasions so that stance is justified. Nevertheless, there is also a good reason for many people to change that default setting so that auto-hiding s turned on. Some people choose to auto-hide the taskbar, so they can make use of the full-screen real estate, be it because they have a screen that’s a bit smaller than they might have hoped, or because they wanted to use certain apps that offer better experiences with it showing the full screen and when it isn’t auto-hiding it can wrap the status bar from the bottom of the computer’s display for some programs.
The combination of restarting the File Explorer (Windows Explorer) from the Task Manager, quitting third-party programs and removing icons from showing on the taskbar/adjusting the notifications and actions from the Settings application has proved to be successful for just about everyone who has suffered from this problem. It’s also been an intermittent issue for lots, which means that one day you might experience it and the next it might show no signs of being there. But rather than just continuing to live with its on and off presence, you should use the guide above to get the problem solved, because the underlying issue will still be there and it will likely cause you problems in the future if left unresolved.
This article was last updated on June 18, 2019.
Related Tutorials