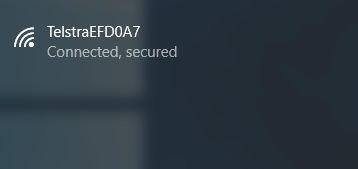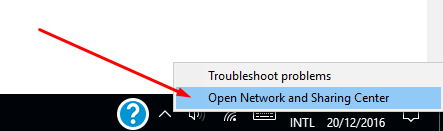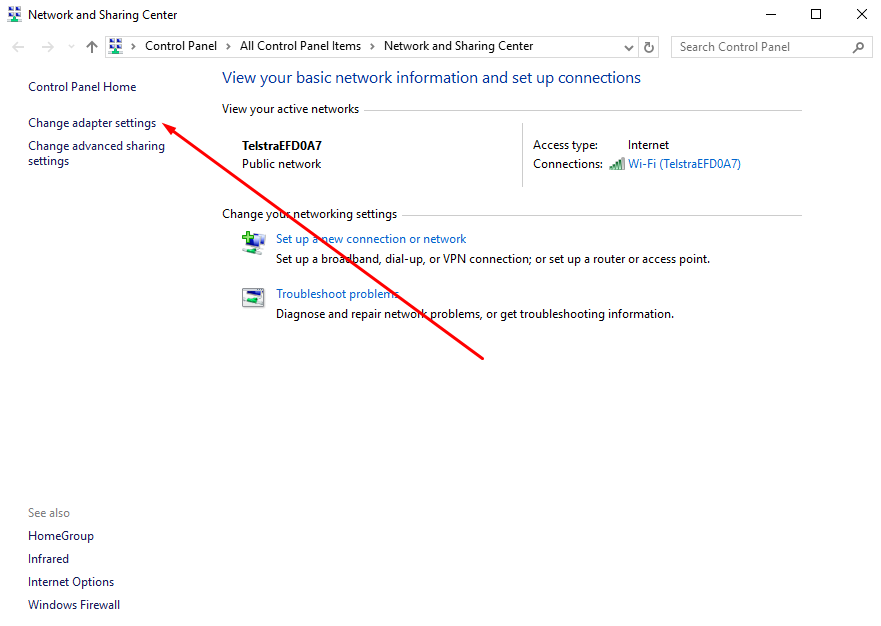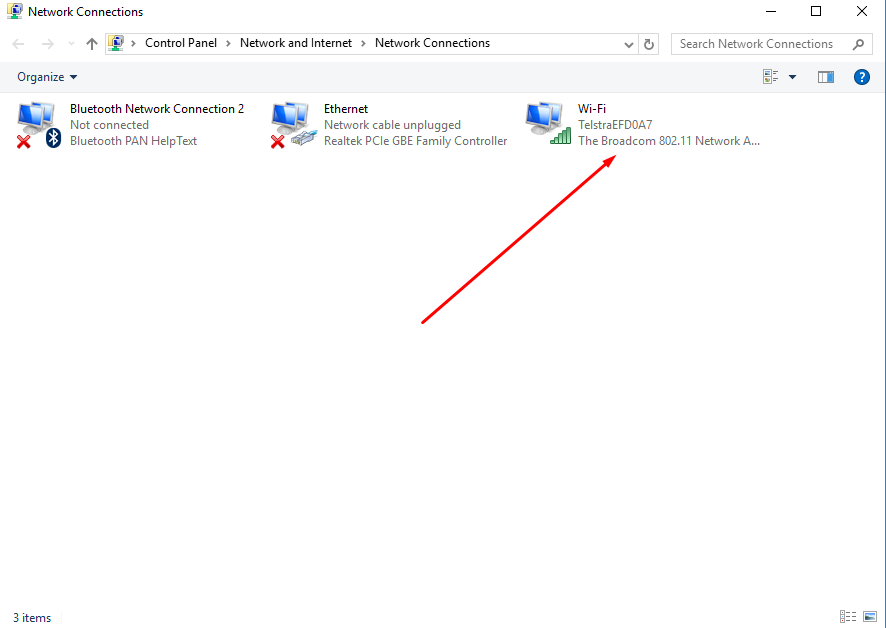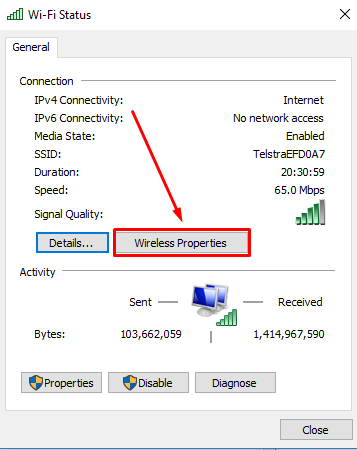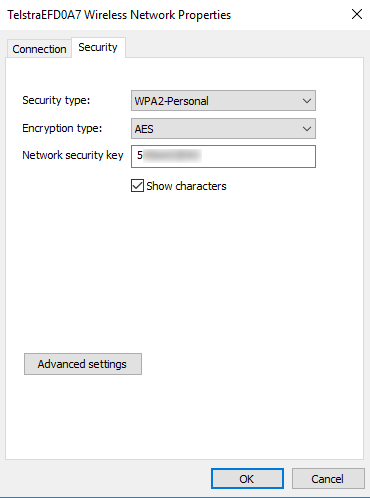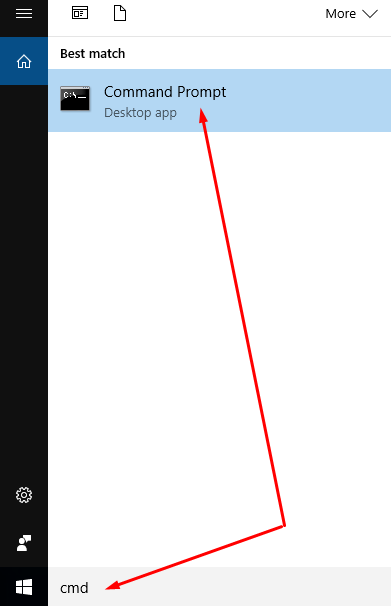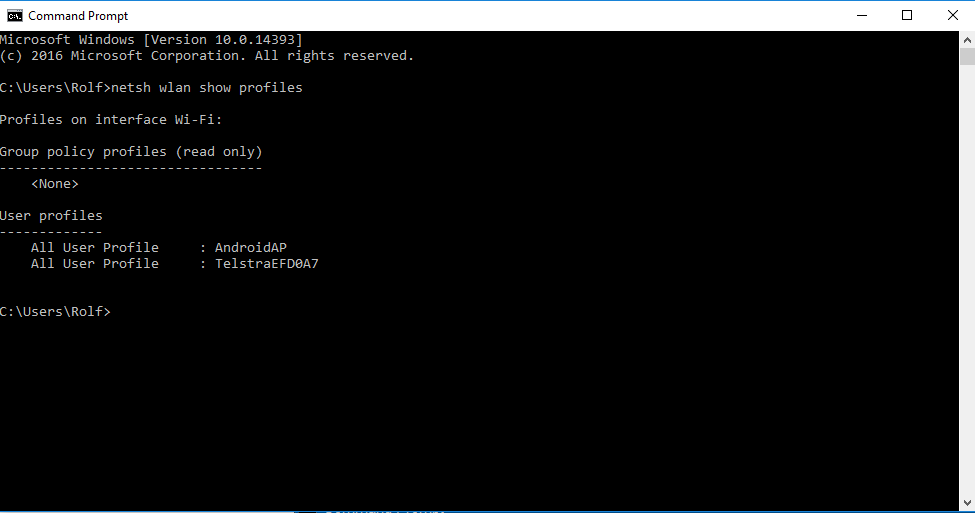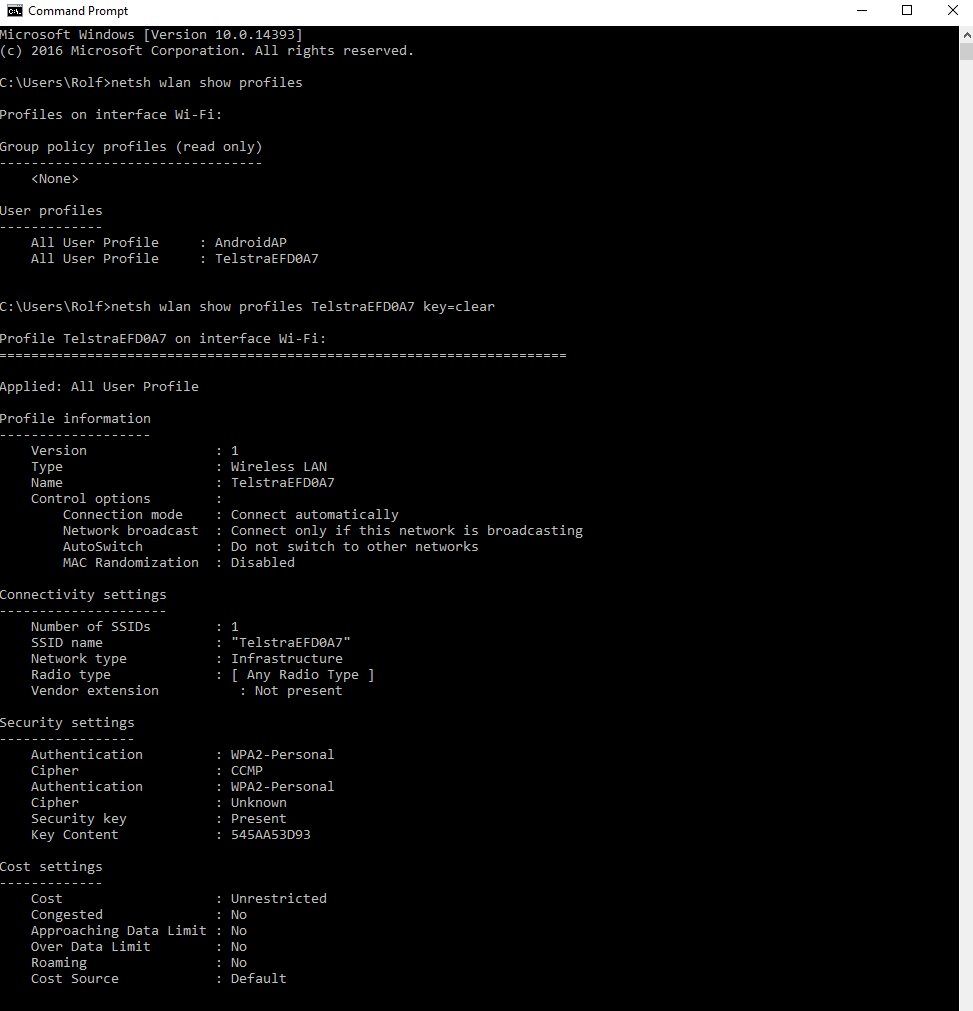Last Updated on December 26, 2022 by Mathew Diekhake
You can choose to have a wireless network that is protected with a password or open for others to use. If you have an open network, then other computers can use your data, including your neighbors that might be nearby. For that reason, most wireless networks are set up with a password.
You’ll need to know the network name and the network password to connect to the network whenever you have another device that wants to connect to the network or if you have disconnected the current device from the network and it wasn’t set to remember the password automatically.
When you set up your computer, you typically get a password to go along with your WIFi connection. Most people keep the password on a bit of paper, and when they lose that bit of paper, they have no idea what to do and often resort to calling up the internet company that provides them that WiFi.
Nobody needs to go to that kind of effort if you are running on any of the Windows 10 versions, though. The information is available on the computer for you to see. All you need to do is know how to get there.
How to Find Out WiFi Password in Windows 10
Turn on the computer and then right-click on the WiFi icon from the system tray in the taskbar to reveal two new options for you to choose.
Click on the “Open Network and Sharing Center.”
Click on the “Change adapter settings” option from the left side pane.
Double click on the WiFi details that you are currently using which is available from the next screen.
Click on where it says the “Wireless Properties” option from the WiFi Status screen.
The next dialog box shows you the security type, encryption type and the network security key that is associated with your account. The network security key is the part that shows your password. By default, it is set so you can only see dots, but when you click on the “Show characters” box so there is a checkmark inside, you then get presented with the password that is associated with your WiFi account on the Windows 10 operating system.
You can see the network security key is showing in the screenshot below, but mine is blurred out. Yours will show the numbers. You probably want to blur yours before you share it with anybody also since it is sensitive information.
That is everything that you need to find our your WiFi password by using the Wireless Network Properties dialog box from the system tray. If for whatever reason, you didn’t like that way or you are unable to get the information that way on your computer, you can find out the password another way which is by using the command prompt.
Type “CMD” into the “Search Windows” box located in the taskbar and then click on the Command Prompt application that becomes available.
Type “netsh wlan show profiles” into the command line and then press on the Enter key.
Type “netsh wlan show profiles nameofyourWiFiprofile key=clear” and replace where it says the name of your WIFi profile with the real name of your WIFi profile. To help you understand what your file name is, if you go back to the first part of the guide above, and look at the screenshot that shows the Control Panel > Network and Internet > Network Connections, you can see the name of my WiFi profile begins with Telstra.
Now just look where it shows you the Security settings heading and the password is listed next to the “Key Content.”
That is everything you need to get the WiFi password from the command prompt window by typing in some commands. It doesn’t matter which way you do it, and both ways should always produce the answer you are looking for, but if one of the means doesn’t work then, you can always use the other way or just use the way that you think is easiest for you.
Related Tutorials
- How to Create a Local User Account in Windows 10
- How to Install the Mac Mouse Cursor for Windows 10 (From Mac EI Capitan)
- How to Manually Update the Windows Defender in Windows 10
- How to Check the Installation Date of Apps and Programs in Windows 10
- How to View the Recently Installed Apps and Programs in Windows 10