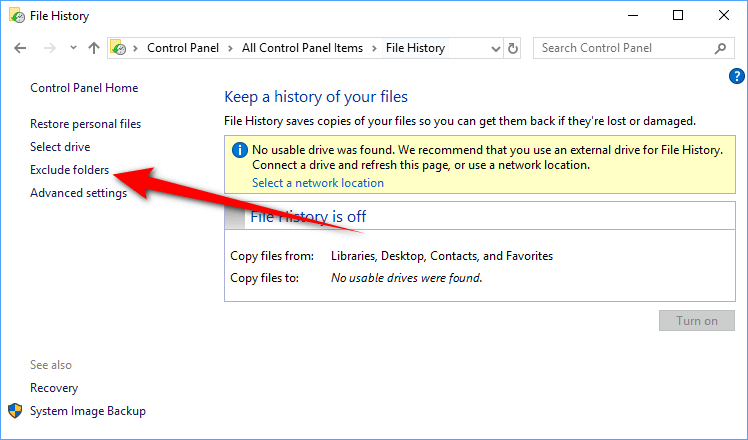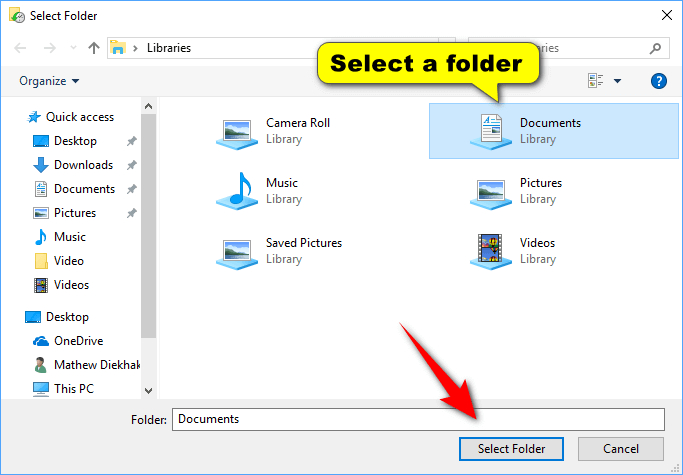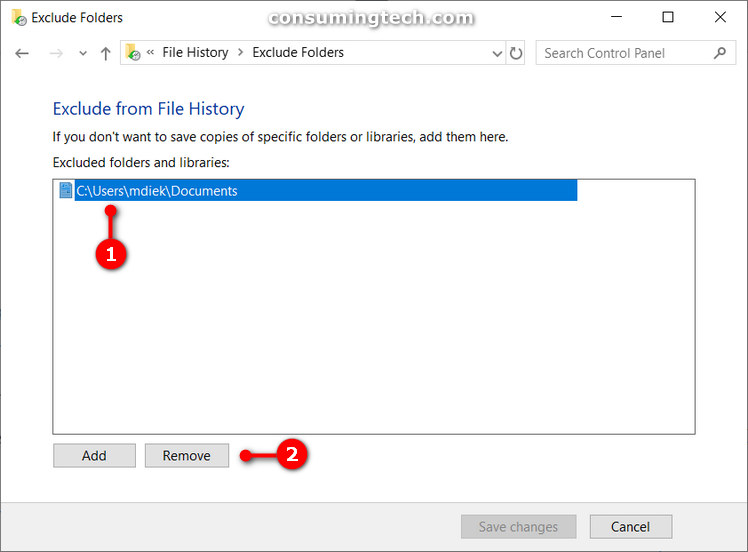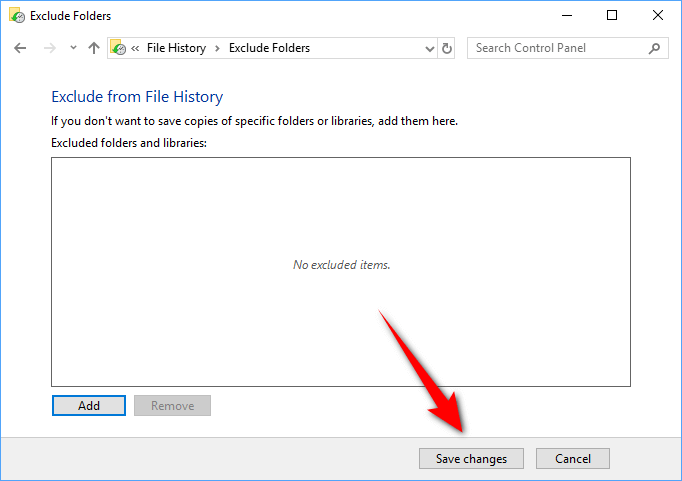Last Updated on December 25, 2022 by Mathew Diekhake
Love it or hate it, Microsoft has made a lot of changes to the Windows operating system editions over the years. Most people would be inclined to agree that many of those changes were for the better while other changes that they’ve made have been downright confusing.
Those looking to find confusion needn’t look any further than the list of backup options that have come natively with the operating system. Things have gradually gotten better as time has gone on.
Since Windows 8 the goto way for backing up on Windows has been with File History. With File History, you can back up your personal files instead of a full system image, which for most people is preferred since it won’t be taking up anywhere near as much hard drive space. (If it was a full system image that you preferred, then you’ll need to look at third-party tools instead, at least for now. Macrium Reflect is a popular choice among many Windows enthusiasts.)
Update: File History is no longer supported in Windows 10 as of Windows 10 build 16215. While this means you can no longer take new backups, Windows makes it still possible to restore the old backups that you’ve already taken. File History is being replaced with a new feature called Timeline. Still tiptoeing around a traditional backup tool, Timeline makes it possible for you to sort through your history—similar to how you can bring up your web browsers history, but this time not restricted to the webpages you visit but rather files and things you were previously working on also being included. Timeline means that you won’t have to use up lots of hard drive space, like a traditional backup would. You can still use System Restore for troubleshooting computer problems if required.
How to Add Folders to be Excluded by File History in Control Panel
1. Open the Control Panel so that it’s showing the icons view and then click on the File History icon.
2. Click on the Exclude folders link in the left side.
3. Click on the Add button.
4. From File Explorer, navigate to the folder you want to exclude from File History, click on it once so that it is highlighted and then click on the Select Folder button.
5. Click on the Save changes button when you’re done adding all the folders you wish to exclude from File History.
How to Remove Folders from being Excluded by File History in Control Panel
1. Open the Control Panel and select the icon view. From the list of all Control Panel items, click on the File History icon.
2. Click on the Exclude folders link from the left side.
3. Highlight the folder that is listed in the excluded box and then click on the Remove button.
4. Click on the Save changes button when you’ve removed all of the folders that you no longer wish to exclude from File History.
That’s all.
This article was last updated on February, 21, 2020.
Related Tutorials
- How to Change Power Plan Settings in Windows 10 [Tutorial]
- How to Create Bootable USB Flash Drive to Install Windows 10 [Tutorial]
- How to Turn On/Off Bluetooth in Windows 10 [Tutorial]
- How to Create System Information File in Windows 10 [Tutorial]
- How to Open Settings in Windows 10 [Tutorial]
- How to Turn On/Off ‘Show All Folders’ in Windows 10 Navigation Pane [Tutorial]
- How to Open Control Panel in Windows 10 [Tutorial]
- How to Move Location of Game DVR Captures Folder in Windows 10 [Tutorial]
- How to Find Bluetooth Version in Windows [Tutorial]
- How to Turn Windows Features On/Off in Windows 10 [Tutorial]
- How to Backup and Restore with Macrium Reflect [Tutorial]