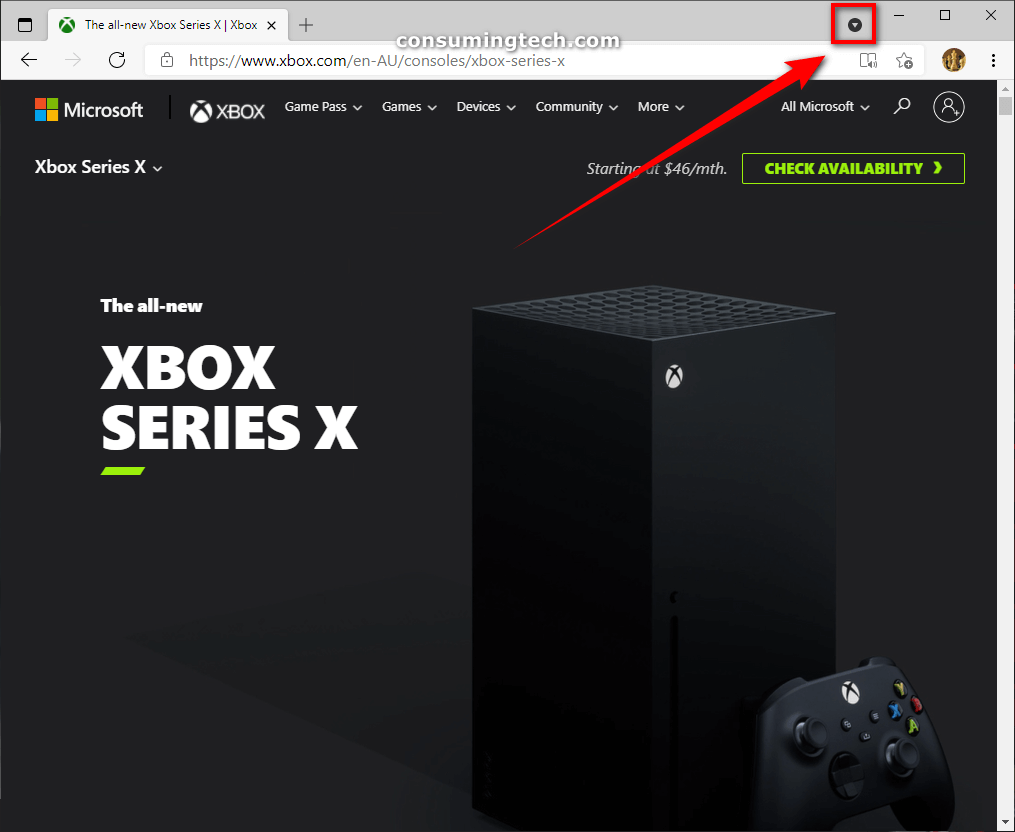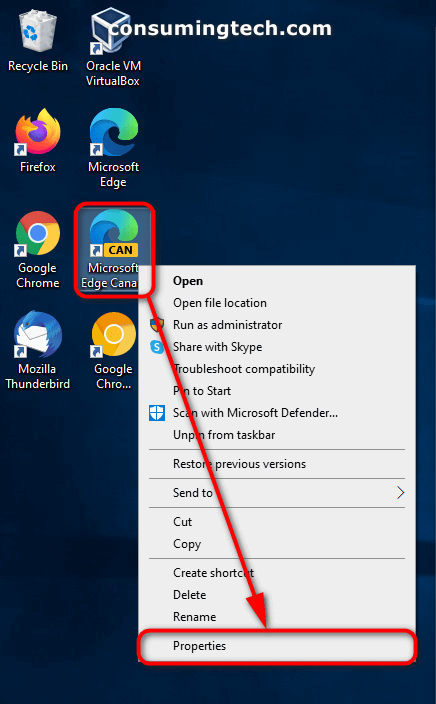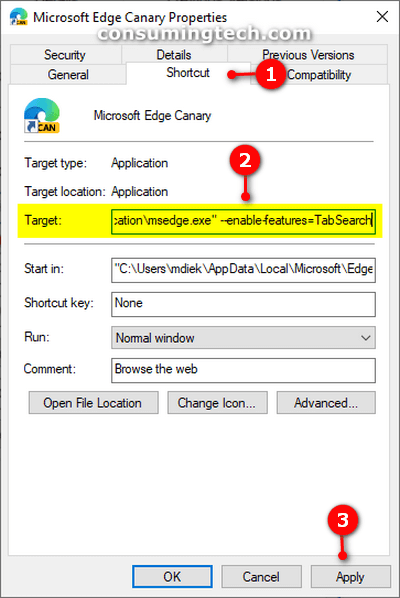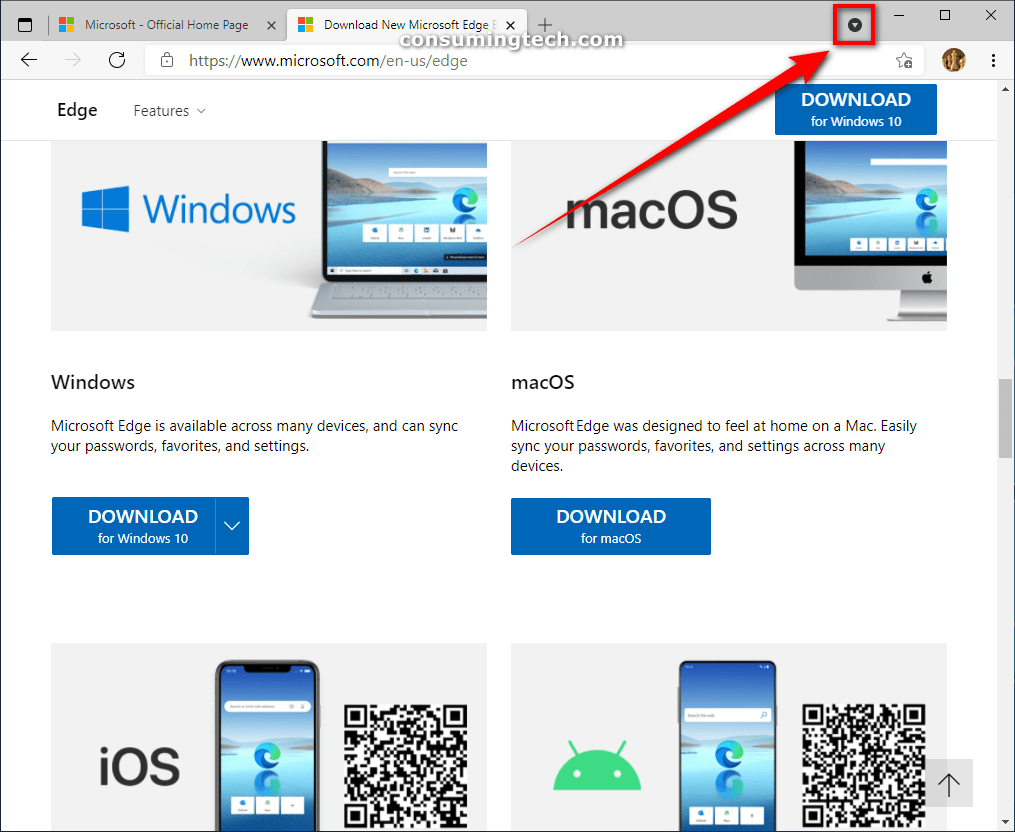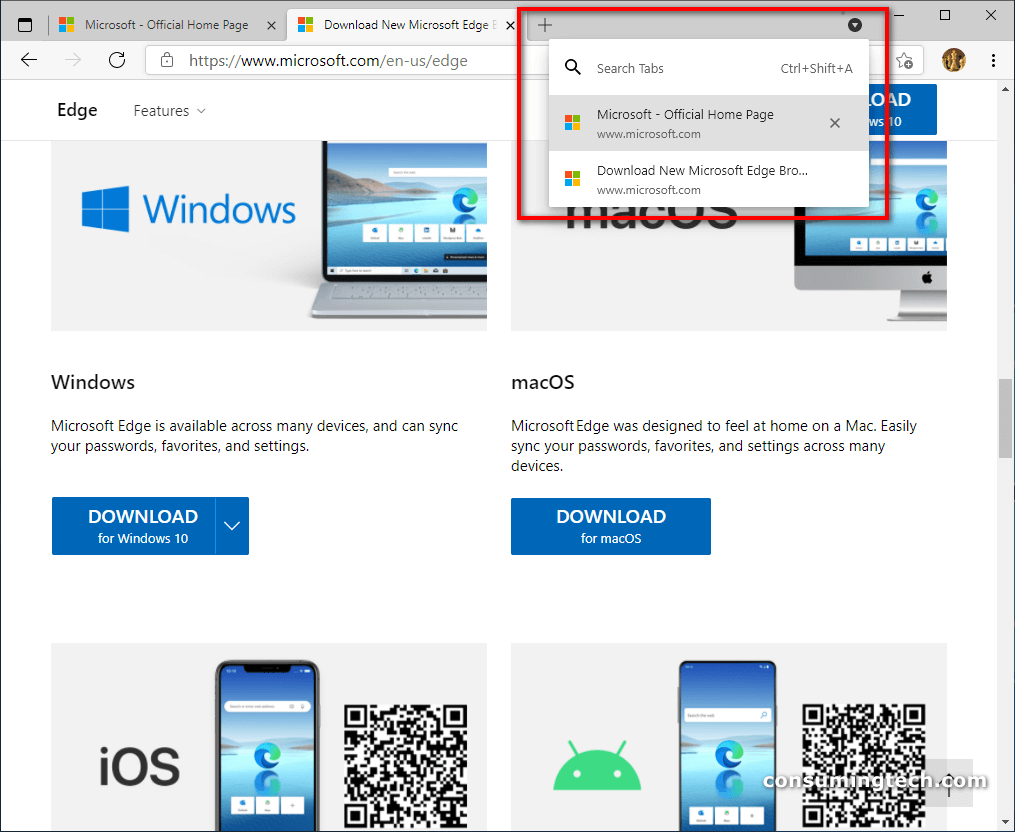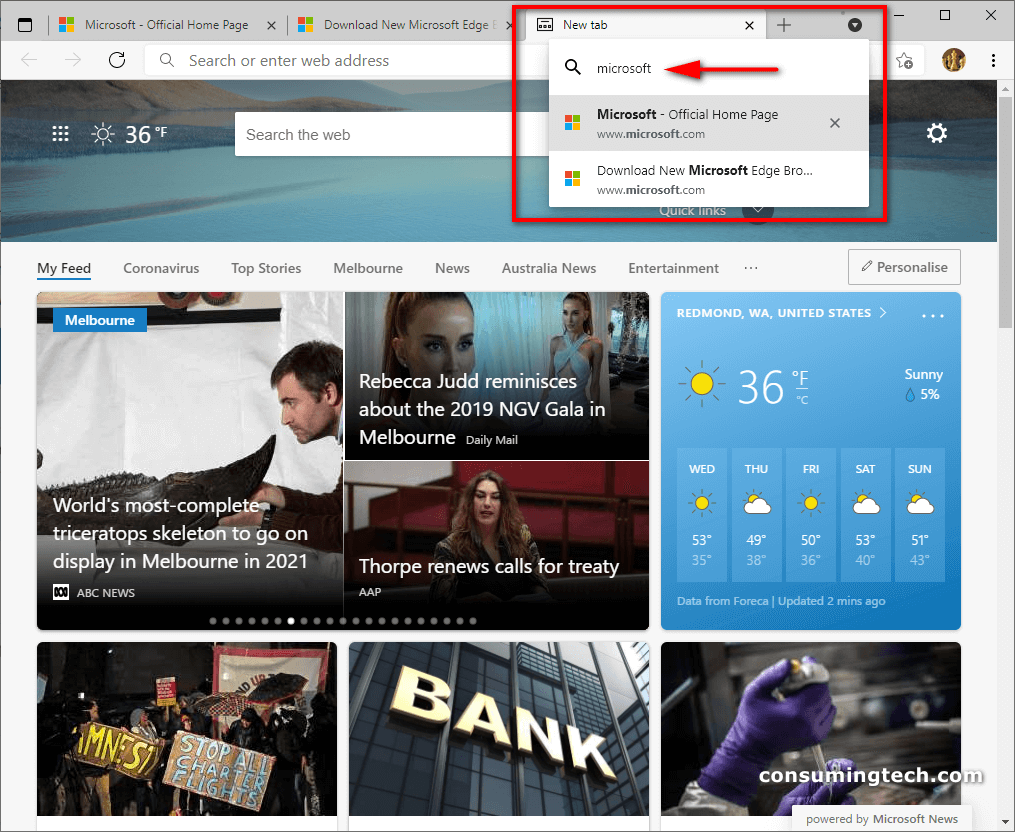Last Updated on February 25, 2024 by Mathew Diekhake
I love my computer but sometimes when I use my web browser, I have so many tabs open that I run out of space and can no longer easily identify the tabs. I would prefer it if Microsoft Edge offered a solution to this so that I can more easily sort through my tabs, perhaps with a search box that allows me to start typing the website’s name so that the tabs for that website will appear vertically from another secondary menu, still located at the top of my Edge browser window. Resolution:
The Google Chrome browser recently added a new feature called Tab Search which adds a new downward-facing arrow icon in the upmost section of the browser window, next to where your new tabs open.
Now, the following week, Microsoft Edge has inherited the same feature. Still named tab Search for Edge users, this new feature adds the same downward arrow next to the new tabs that you can then click on to browse through any additional tabs that weren’t easy to see the descriptions of because you had too many tabs open.
As it currently stands, if you continue to open a lot of tabs in Microsoft Edge, they will become smaller to accommodate the number of tabs you’re trying to open. Eventually, this results in the width of the tabs reducing until you can no longer see the descriptions; and if you keep going the icons will too disappear. For a lot of people, this is a problem because they have their tabs open before presentations and each of the tabs was meaningful to their presentation.
Originally created by Google chrome and now inherited by Edge since they’re both Chromium-powered browsers, they have now come up with a solution to this dilemma, by adding a new Tab Search icon, which when clicked, allows you to browse through your tabs by using an additional search field. Once you begin typing the query, the results for any matching queries will begin to display in a vertical fashion rather than a horizontal one as you had before. So, assuming you can remember a rough domain name for the topic you wanted, and your computer’s display is large enough, the search field and vertical results page should suffice in helping you better navigate any of the additional tabs that you can’t at the moment identify at the top of your Chrome browser.
An example of Microsoft Edge’s new Tab Search feature:
How to Enable Tab Search in Microsoft Edge
You can enable Microsoft Edge’s new Tab Search feature from the Properties dialog of the Edge browser, which is access by right0clicking on the browse icon itself, located on your desktop. Here is how you can do that:
1. Begin the tutorial with the Microsoft Edge browser closed.
2. Minimize your current browser window and right-click on the Microsoft Edge browser icon on the desktop, and then click on Properties from the context menu. (Click to enlarge the screenshot below.)
3. From the Shortcut tab in the Microsoft Edge Properties dialog, add the following argument after the existing one in the Target field:
–enable-features=TabSearch
Note: You want to keep the existing target argument and add a space before then pasting in your new argument. (Click to enlarge the screenshot below.)
Example: “C:\Program Files (x86)\Microsoft\Edge Dev\Application\msedge.exe” –enable-features=TabSearch
4. Click on the Apply button to save the changes. (Click to enlarge the screenshot below.)
5. Now when you open up Microsoft Edge, you will see the new Tab Search icon to the right of your tab and the left of your Minimize icon. (Click to enlarge the screenshot below.)
Note: If this is not working, it may be because you’re using a developer version of Edge that is not currently compatible. For instance, originally trying this on the Canary version of Edge was unsuccessful, but we downloaded the Dev channel of Edge instead and it worked. Over time this will work for all official versions of Edge that are not developer editions.
6. To use Tab Search, you need to click on the Tab Search icon and then begin typing the name of the website of the tab you wish to find. (Click to enlarge the screenshot below.)
7. Once you type the name, all the results for that website will show up vertically underneath where you have typed the word. (Click to enlarge the screenshot below.)
That’s all.
Related Tutorials
- How to Enable/Disable AV1 Video Codec Support in Google Chrome
- How to Allow/Block Desktop Notifications in Google Chrome in Windows
- Google Chrome 64 for Android Released with Abusive Ad Experience Prevention
- How to Enable Chrome Direct Actions in Google Chrome 87
- What Is Microsoft Edge and Why Would I Choose It Over Google Chrome and Other Web Browsers?
- How to Disable Not Secure Badge for HTTP Web Sites in Google Chrome
- How to Permanently Mute Site in Google Chrome
- How to Apply Dark Incognito Theme to Google Chrome Regular Mode
- How to Fix This Site Can’t Be Reached, Domain Took Too Long To Load in Google Chrome
- How to Remove Individual Autocomplete Suggestions in Google Chrome
- How to Use Google Chrome Remote Desktop on Any Computer with Chrome Browser Installed
- How to Enable/Disable Native Google Chrome Notifications in Windows 10
- What Could Microsoft Edge Do to Get More Market Share Over Google Chrome?