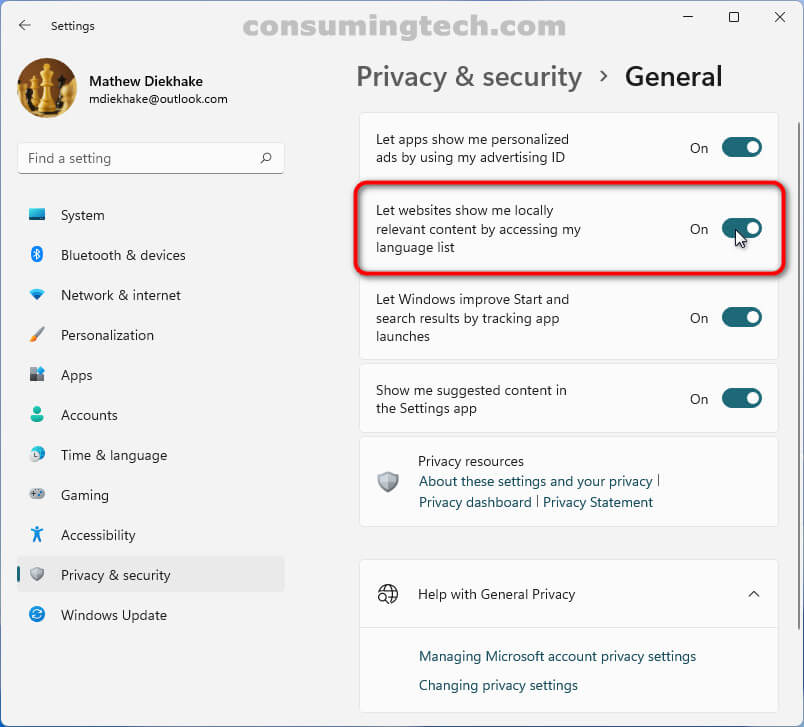Last Updated on December 24, 2022 by Mathew Diekhake
The following tutorial demonstrates how to enable and disable websites having access to locally relevant content by getting access to the language list when using a version of the Windows 11 operating system.
Some websites allow for content to be viewed in many different languages. This usually means the content will be displayed in English by default, and you would have the chance to manually change it by using your cursor to select the different language of your choice.
By enabling the language list in Windows 11, the operating system can share that preferred language information with websites and save you from having to select the default languages yourself. This would result in you seeing more languages of your choice by default than the alternative, provided you do enough web browsing to come across at least one website that offers such a feature.
How to Enable/Disable Website Access to Language List in Windows 11
You can enable and disable websites showing locally relevant content by getting access to language lists via the General section of Privacy and Security in the Settings app. Here is how to do that:
1. Open the Settings app. See this tutorial for all the different ways in which you can open the Settings app in Windows 11: How to Open Settings in Windows 11 [Tutorial].
2. Click on Privacy and Security from the left Settings Menu and then click on the General link under the Windows Permissions heading from the right side of the same window.
3. Click on the toggle next to where it says Let websites show me locally relevant content by accessing my language list to turn it on or off.
In conclusion, that is how to enable and disable websites showing you locally relevant content by accessing your language list in Windows 11.
Related Tutorials
- How to Open Elevated Windows Terminal as Administrator in Windows 11 [Tutorial]
- How to Turn On/Off Show Accent Color on Title Bars/Windows Borders in Windows 11 [Tutorial]
- How to Enable/Disable Find My Device in Windows 11 [Tutorial]
- How to Enable/Disable Suggested Content in Settings in Windows 11 [Tutorial]
- How to Enable/Disable Shared Experiences in Windows 11 [Tutorial]
- How to Open Power User Menu in Windows 11 [Tutorial]
- How to Open Quick Settings in Windows 11 [Tutorial]
- How to Change Maximum Number of Items in Jump Lists in Windows 11 [Tutorial]
- How to Specify Target Feature Update Version in Windows 11 [Tutorial]
- How to Pin/Unpin Items on Jump Lists in Windows 11 [Tutorial]