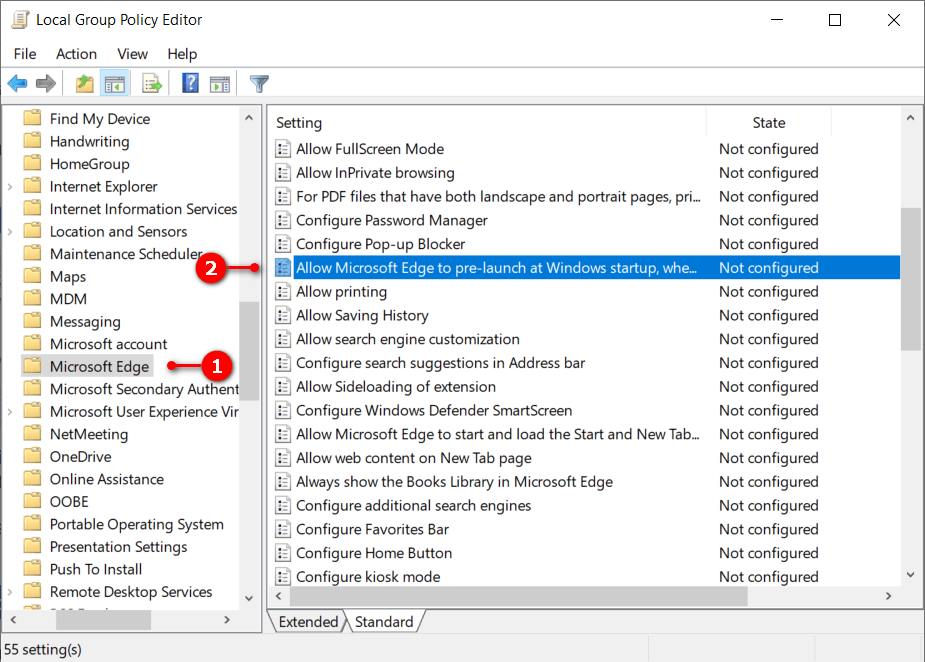Last Updated on February 25, 2024 by Mathew Diekhake
I want to block Windows 10 from preloading the Microsoft Edge web browser when the operating system starts up to help improve loading times and so I do not see the MicrosoftEdge.exe, MicrosoftEdgeCP.exe, and MicrosoftEdgeSH.exe processes in Task Manager. Resolution:
Microsoft Edge is a web browser that is developed by Microsoft and comes preinstalled as the default web browser to use in all versions of the Windows 10 operating system. It was originally built on Microsoft’s EdgeHTML but has since changed to use Chromium in an attempt to help improve compatibility around the Web. This also means you will be able to use the same browser extensions as Google Chrome.
The Edge browser opens up instantly upon clicking on the Edge icon in the taskbar or Edge app in the Start menu so you can start surfing the Web with minimal delay, but that doesn’t just happen naturally. In order for Microsoft to be able to do that, it needs Windows to pre-load it during startup or after you have signed in to Windows. If it were not to do that, you might notice it taking longer for Edge to become responsive enough to be able to use after opening it up.
If you do not use Edge as your default browser, you may wish to disable Microsoft Edge pre-launching since you are going to use another web browser as your portal to the internet anyway. If you do plan on using Edge though, then you likely want to leave Edge pre-launching enabled (which is the default setting), so it’s always ready for use.
The following tutorial demonstrates how to enable or disable the Microsoft Edge web browser from pre-launching when you are using a version of the Windows 10 operating system.
How to Enable or Disable Microsoft Edge Pre-launching in Windows 10
You can choose to enable and disable the pre-launching of the Microsoft Edge web browser at startup, when the system is idle, and each time Microsoft Edge is closed from the Local Group Policy Editor app. Here is how you can do that:
1. Open the Local Group Policy Editor.
2. Using the Local Group Policy Editor’s left pane, navigate through to the following folders;
Computer Configuration\Administrative Templates\Windows Components\Microsoft Edge
3. With Edge selected in the left pane, double-click on the Allow Microsoft Edge to pre-launch at Windows startup, when the system is idle, and each time Microsoft Edge is closed policy in the right pane of the same window. (click to enlarge screenshot below)
4. Select either Not Configured (to enable Edge pre-launching), Enabled (to disable Edge pre-launching), or Disabled (to enable Edge pre-launching), and then click on the OK button at the bottom of the policy window to save the changes. (click to enlarge screenshot below)
You can now close the Local Group Policy Editor application and continue using your computer if you like.
That’s all.