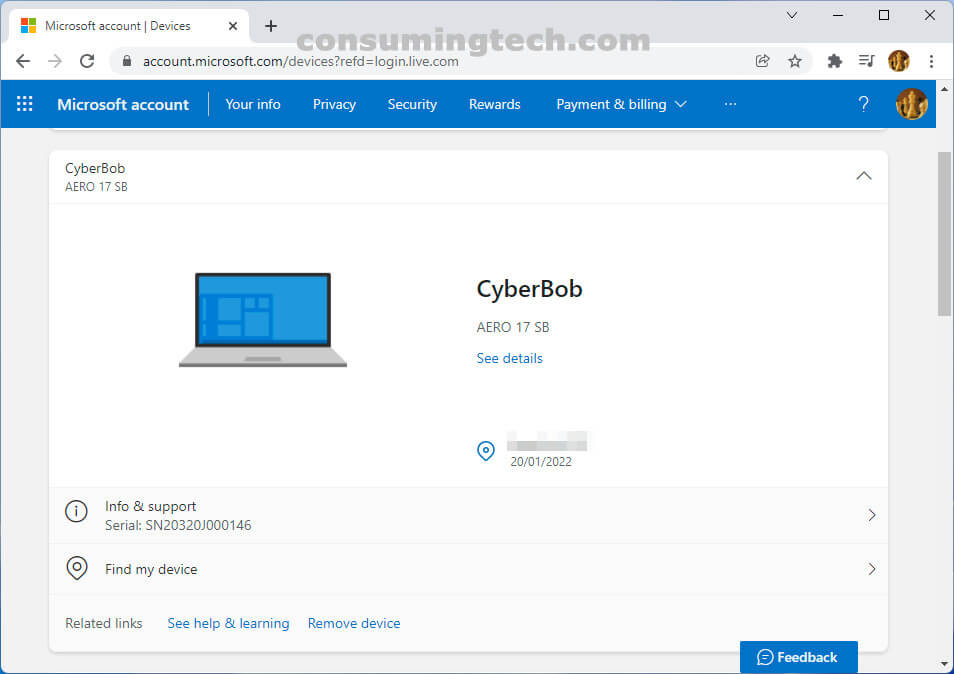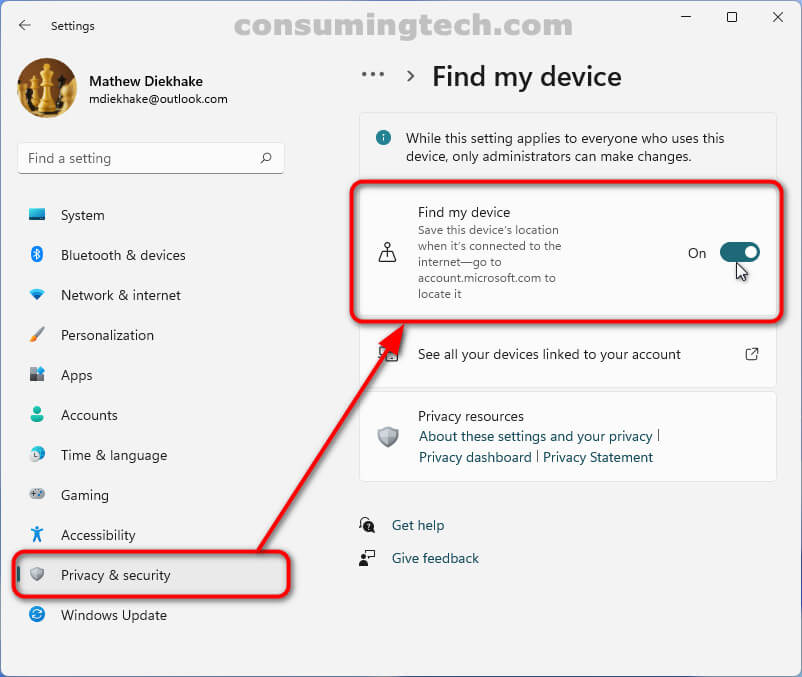Last Updated on December 24, 2022 by Mathew Diekhake
The following tutorial demonstrates how to enable and disable Find My Device when using a version of the Windows 11 operating system.
When the Android operating system was beginning to be installed on some pretty expensive phones, Google started adopting new features on the OS to enhance it from what was originally an extremely lightweight self. One of those features was Find My Device, which was the first feature that gave device owners confidence that they would be able to track their stolen smartphones.
More smartphones have certainly been sold over the last decade than computers, but laptops are also computers that sell very frequently. As with smartphones, laptops aren’t cheap, and you want to feel that you have at least some security working in your favor on the software side of things. Microsoft has made that possible in both Windows 10 and Windows 11 by adopting the same Find My Device feature only this time for computers.
The way you find Find My Device has changed slightly between Windows 10 and 11. Instead of heading to Update and Security in the Settings app, you need to instead head to Privacy and Security now. Should you ever need to track your device, you’ll need to sign in to your Microsoft account and navigate to the following URL: account.microsoft.com/devices.
An example of Find My Device from within a Microsoft account:
How to Turn On/Off Find My Device in Settings
You can enable and disable/turn on and off Find My Device for your computer from the Settings app in Windows 11. Here is how you can do that:
1. Open the Settings app and navigate to Privacy and Security and then from the right side of the same window, click on Find My Device under the Security heading.
2. Click on the toggle next to where it says Find My Device to turn it on or off/to enable and disable it.
Note: As it states in the Settings app, while this setting applies to everyone who uses this device, only administrators, aka those who have been granted the administrative permissions for their user accounts, can make changes to this setting.
In conclusion, that is how to turn on or off Find My Device in Windows 11. Find My Device was available in WIndows 10, but few people used it because it wasn’t turned on automatically and if you did try to turn it on, it was rather complicated to observe. In Windows 11, it’s turned on by default.
Related Tutorials
- How to Open Elevated Windows Terminal as Administrator in Windows 11 [Tutorial]
- How to Open Windows Security in Windows 11 [Tutorial]
- How to Set Up Fingerprint Recognition Sign-in for Account in Windows 11 [Tutorial]
- How to Enable/Disable Pin and Unpin Items on Jump Lists in Windows 11 [Tutorial]
- How to Add/Remove Quick Access in Navigation Pane of File Explorer in Windows 11 [Tutorial]
- How to Open Quick Settings in Windows 11 [Tutorial]
- How to Enable/Disable Cloud-Delivered Protection for Microsoft Defender in Windows 11 [Tutorial]
- How to Open Power User Menu in Windows 11 [Tutorial]
- How to Enable/Disable Periodic Scanning in Microsoft Defender Antivirus in Windows 11 [Tutorial]
- How to Turn On/Off Tamper Protection for Microsoft Defender Antivirus in Windows 11 [Tutorial]
- How to Open Settings in Windows 11 [Tutorial]
- How to Add/Remove Common Program Groups from Start Menu in Windows 11 [Tutorials]