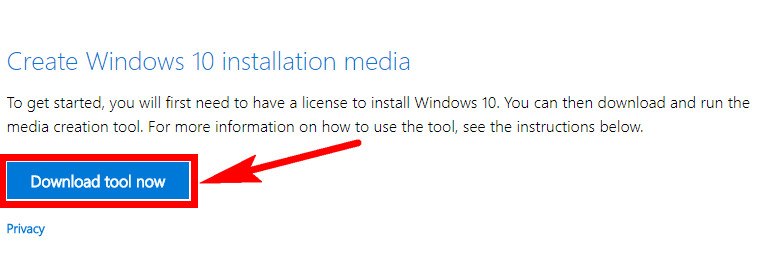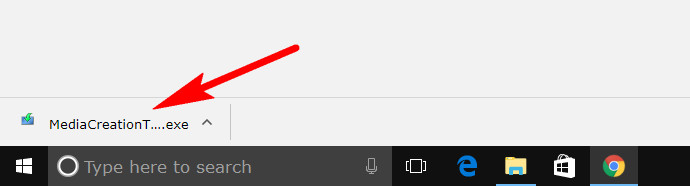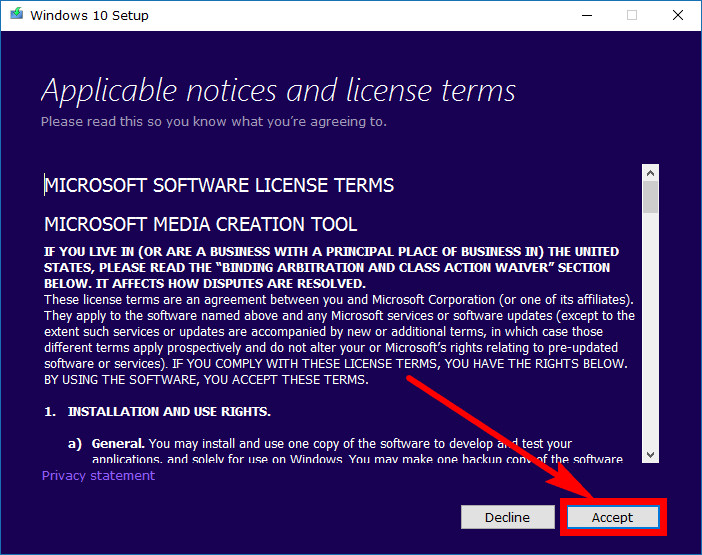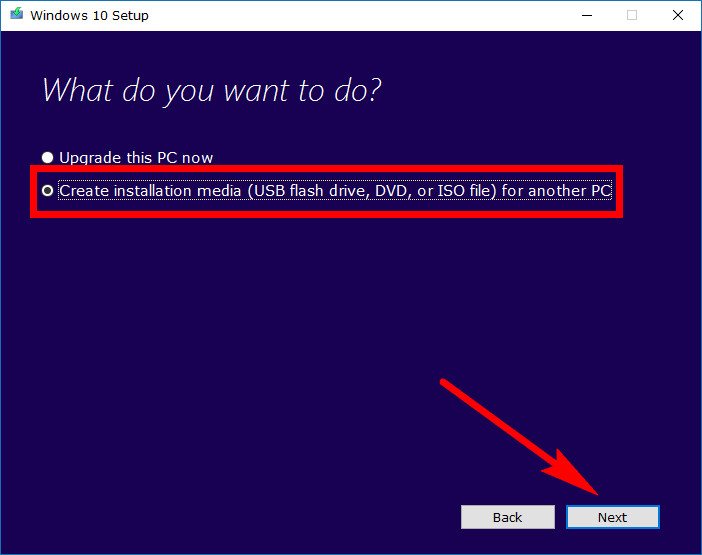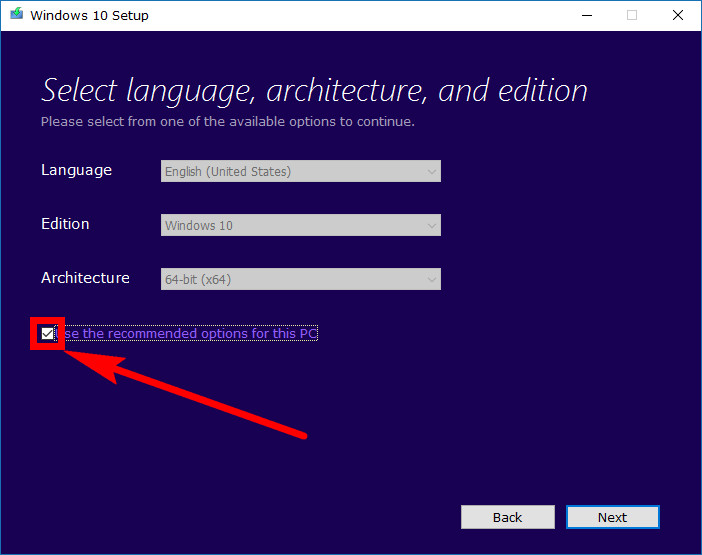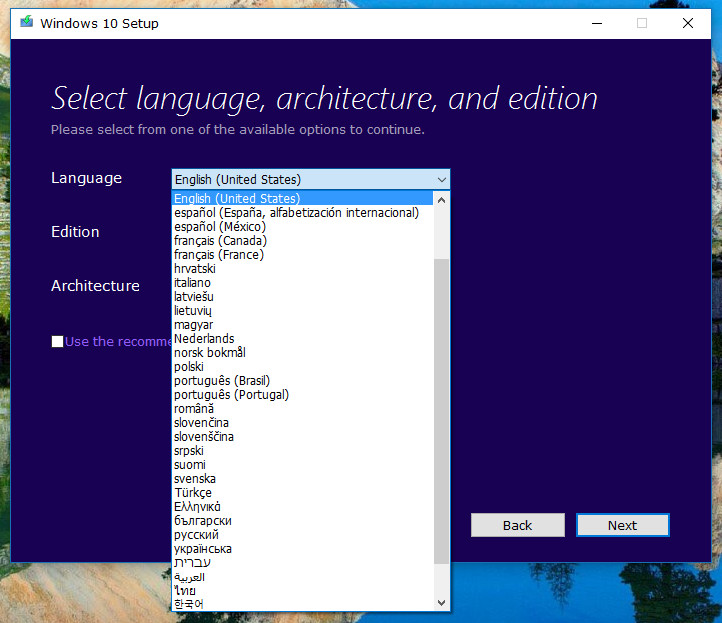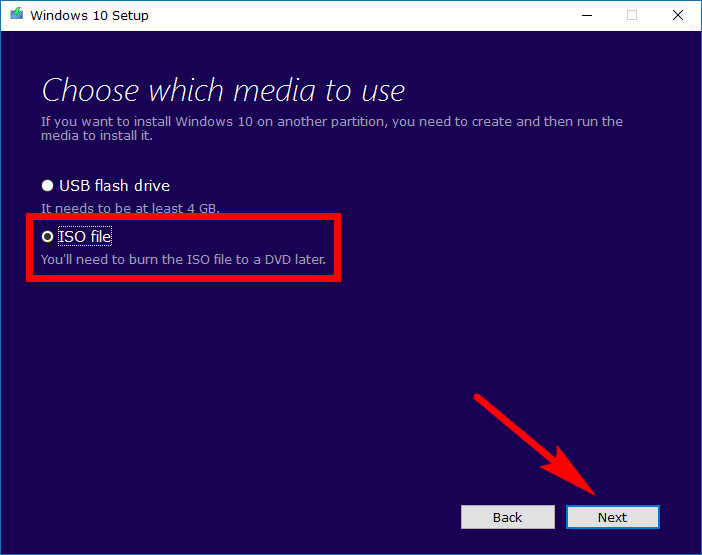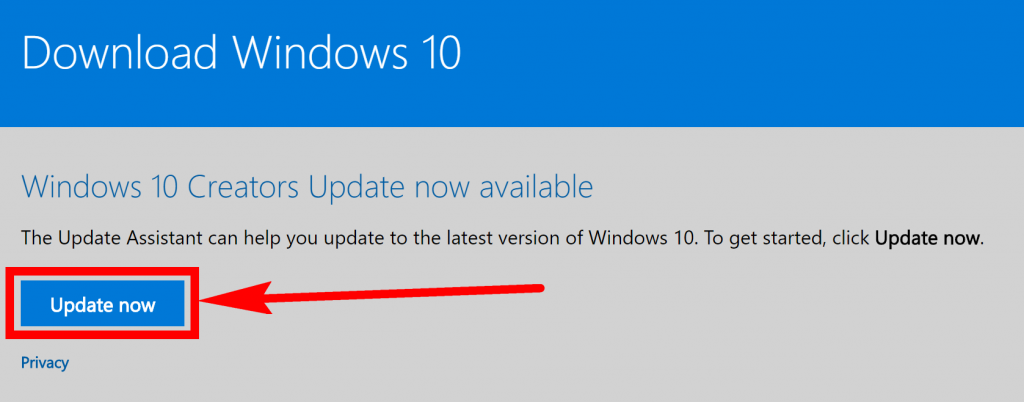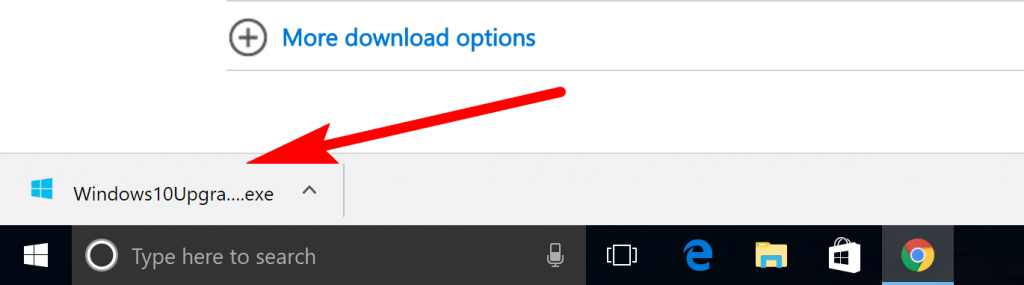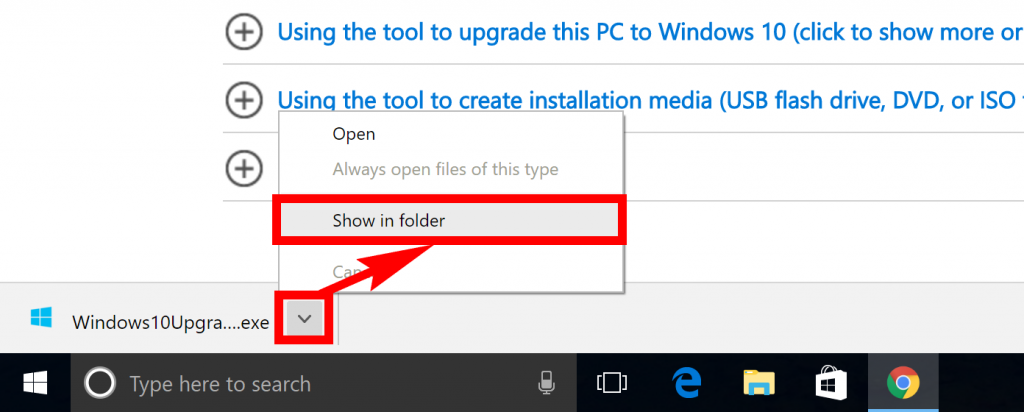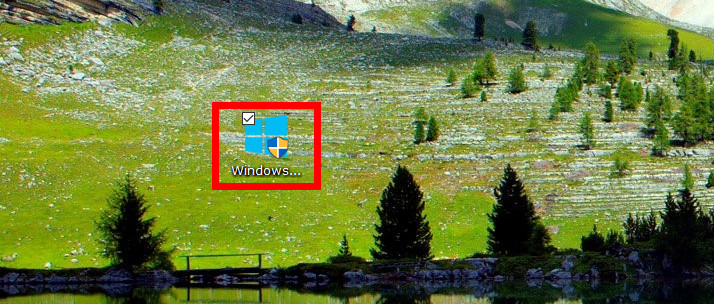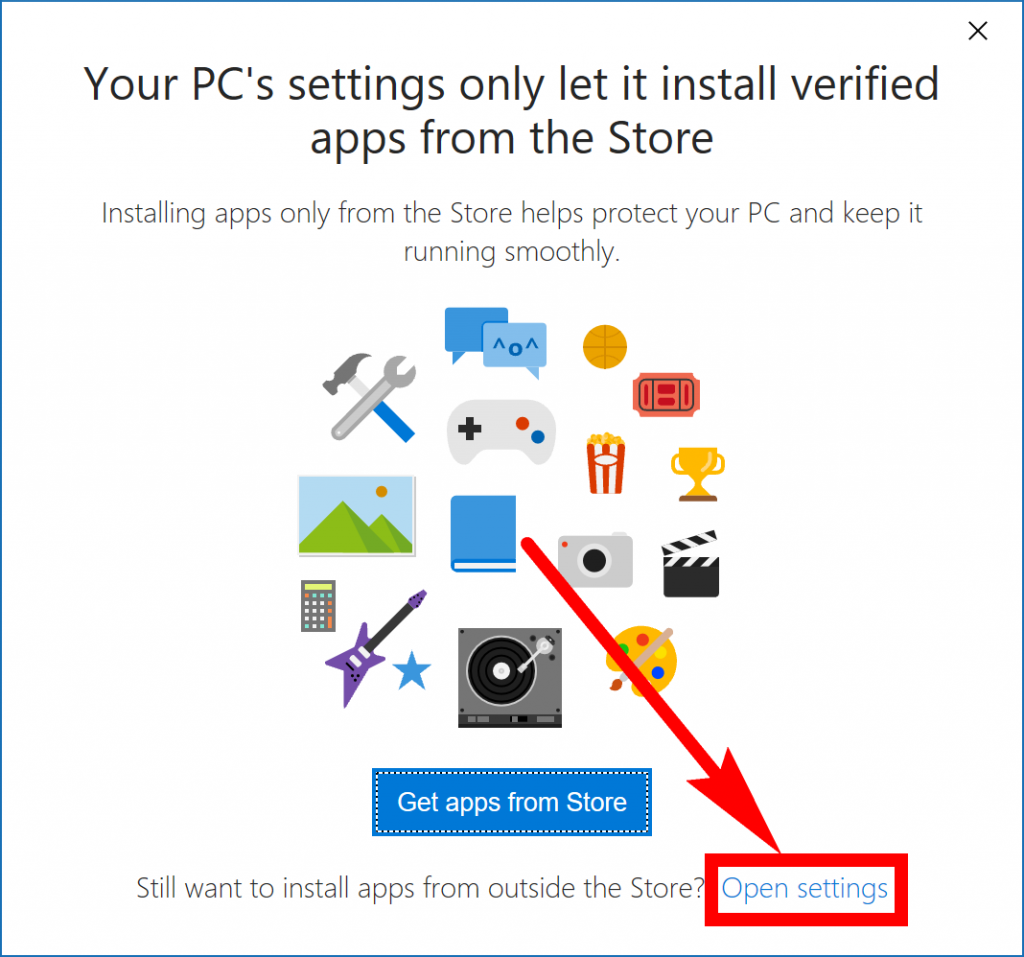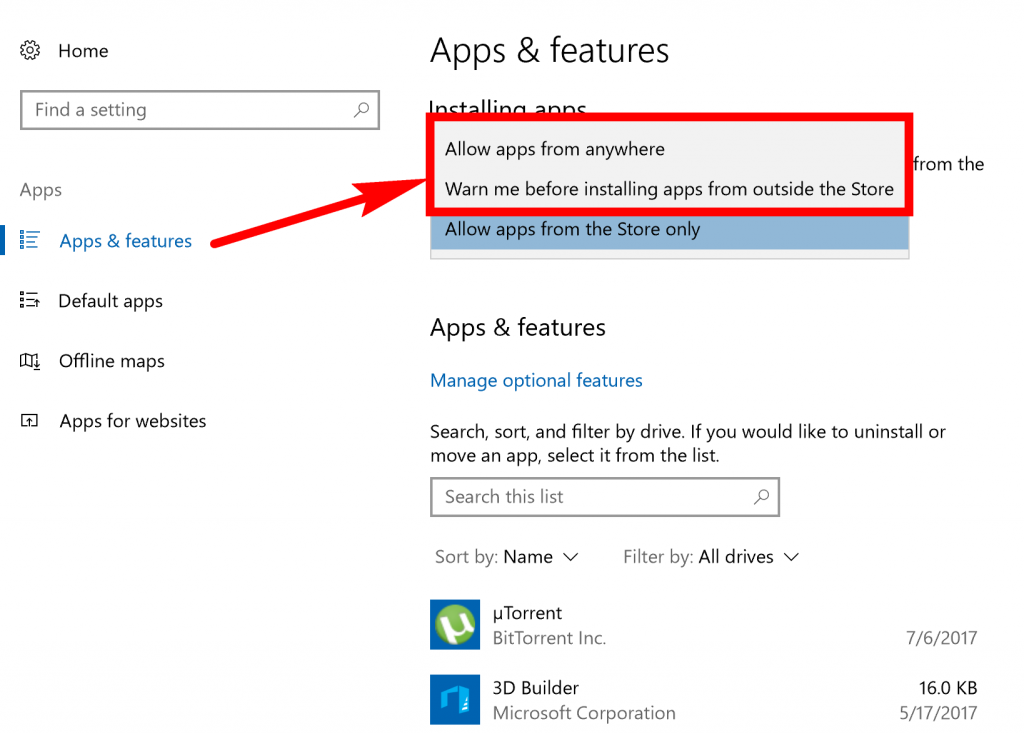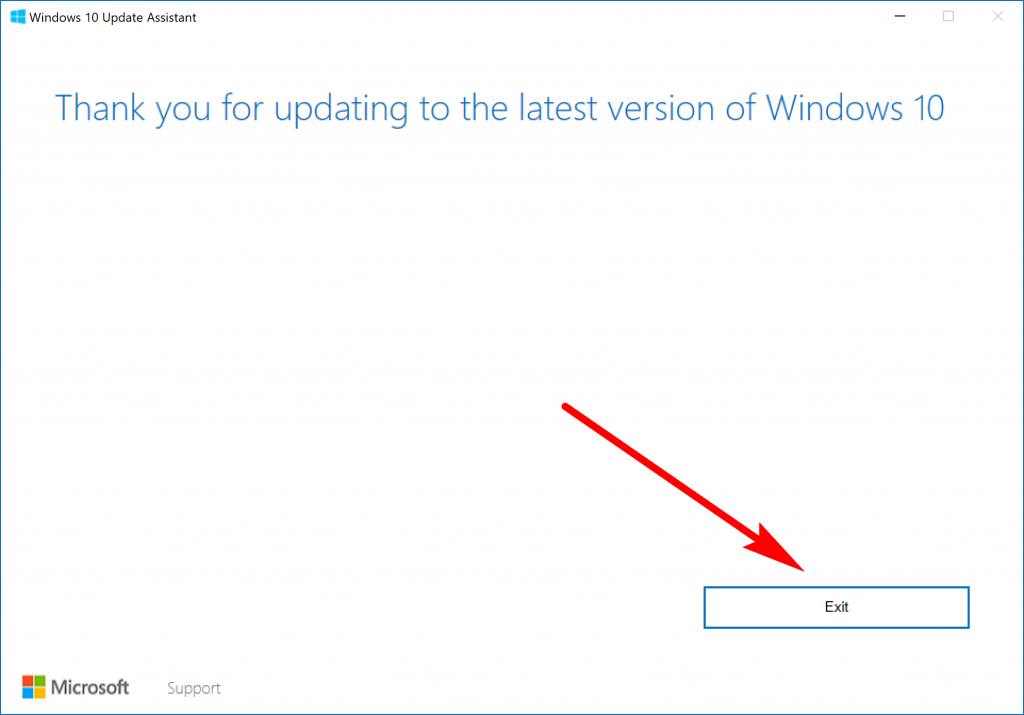Last Updated on February 25, 2024 by Mathew Diekhake
I want to install Windows 10 on a computer that doesn’t have it already available from the manufacturer’s disk or from a free Windows 10 upgrade that I missed out on. And I want to do it the legal and official way that Microsoft wants people to use.
Resolution
The Windows 10 ISO files aren’t easy to find online from the Microsoft website. Microsoft is pushing two ways for people to install Windows 10 onto their computers—the most common way is by using the Media Creation Tool. The Media Creation Tool offers a couple of ways to install Windows 10, and one of them is by downloading the ISO File when you run through the setup wizard of the tool. We’ll guide you through how you can do that using the tutorial below. The other way that Microsoft pushes is installing the Windows 10 Update Assistant. The Update Assistant file is only a few megabytes in size and only takes a few minutes to update your computer whereas the ISO file is huge and takes time before the download completes. Wanting to install the ISO file is also going to mean you need a large amount of space on your storage drive if you were going to do it that way.
July 2016 is when the free Windows 10 upgrade offer expired, but if you are willing to use the Media Creation Tool or the Upgrade Assistant, you can still end up with Windows 10 for free. The reason being is that Microsoft is more than happy to still offer free upgrades because they want as many people using Windows 10 as possible and more importantly no longer using the older versions of Windows that people are taking so long to discontinue.
What Is an ISO File?
An ISO file is often used to distribute large files so you can install them on your computers. The ISO file is convenient because it contains everything you need all packed into one file.
As far as Windows goes, you can use the ISO file to burn Windows to a disk or to put it on a USB flash drive so you can install the operating system via a USB stick.
If you do not have a disk or USB flash drive, you could also mount the ISO file. This means you would be tricking Windows into thinking you have a disk or flash storage drive without having to purchase one. You can usually mount ISOs with disk emulators. Mounting Windows 10 is not very common, but mounting ISOs, in general, is often carried out by gamers who want to continue playing a game without removing the original disk from the disk drive.
The following tutorial demonstrates how to download and install the Windows 10 ISO file by using the Microsoft Media Creation Tool.
Method One: How to Download Windows 10 ISO File Using Media Creation Tool
You can download the ISO file that allows you to burn, extract, and create Windows 10 image files by using the Media Creation Tool that Microsoft has made available for everybody. Here is how you can do that:
Notes:
There are some important things to understand about the Media Creation Tool before you get started and use it. They are the following:
- The MCT uses a compressed version of the install.wim called sources\install.esd. The compressed version means the file size is smaller, but it doesn’t stop you from doing things like using it as an image with DISM.
- Installing Windows 10 takes up quite a bit of space, both on the hard drive of your computer and bandwidth from your internet service provider. Open up your account from your internet service provider and check you have enough download left for the month if you don’t have an unlimited connection with them just to make sure it’s a good time to install the update.
- You can also check out how much space you have left on your hard drive by heading to the Start > Settings > System > Storage and then looking at the This PC available in the right side pane.
1. Once you are ready to get things underway, click on the Download tool now link from the Microsoft webpage.
2. The Media Creation Tool file then downloads on your computer and you can see it just above the taskbar.
3. Click on the small arrow that’s on the right side of the file and then click on the Show in folder link from the menu.
4. Click on the drag the file that is being shown in the folder over to the desktop and then drop it. Once you have it on the desktop, it should like the same as the picture below. Now just double-click on the file to run it.
5. You’ll need to click on the Accept button in the bottom right corner to get past the terms and conditions to get things underway.
6. The Media Creation Tool gives you the chance of upgrading the computer to Windows 10 directly or creating installation media, so you have the Windows 10 waiting on a flash drive, DVD or ISO file. To get the ISO file, make sure you select the Create installation media (USB flash drive, DVD, or ISO file) for another PC option. Click on the Next button to continue.
7. You’ll need to select the right language and architecture. The program can do that for you, or if you think you want to change something, you can deselect the checkbox that says Use the recommended options for this PC.
8. You can then choose your language from the drop-down menu when you do it manually. The only thing you’ll potentially want to adjust from this page is the language. The edition should stay the same as it already says since you want Windows 10. Most of you should hopefully have 64-bit architecture already as well, but you can change that if you want. Th 64-bit is better, and if it is telling you that your computer supports it (by recommending it), then you should leave it selected. Only change it to the 32-bit architecture if you have a 32-bit computer.
9. You now have to choose what type of media you want to use. If you are still wanting the ISO file, then select ISO file from this page. It’s the bottom of the two options. Click on the Next button after you have made the ISO selection.
You’ll now have to choose a location on the computer for the ISO file, and then it downloads. The download can take quite a while depending on what your download speed is like at home.
Method Two: How to Download Windows 10 ISO File Using Windows 10 Update Assistant
The Windows 10 Update Assistant is not giving you an ISO file, but if you just want to update your computer to Windows 10 in a similar fashion, then you can get the Update Assistant for that as well. Everyone loves using ISO files, but many of those people might use ISO’s because they aren’t aware of the Update Assistant. You can use this small file called the Update Assistant on a computer that is either running on Windows 10 already so you update to newer versions, or on a machine that isn’t running Windows 10 yet. So basically there are not many reasons out there to bother with the ISO file since you have this wonderful tool that only takes about 5 megabytes to download and then it runs through the Windows 10 update for you. All you need to do is install the Windows 10 Update Assistant on the same computer that you want to be running Windows 10 on, and the rest is history.
1. To get started, click on the Microsoft webpage that hosts the file and then click on the blue Update now button.
2. Wait for the file to finish downloading above the taskbar again. You know it’s completed when it shows you the file name and the executable abbreviation.
3. Click on the arrow that’s on the right side of the file and then click on the Show in folder option from the menu.
4. Click and drag the Update Assistant file from the folder over to the desktop and then drop it there. Next, double-click the mouse on the file to open it up.
5. You might have permissions preventing the Update Assistant from running on the computer. Sometimes people purposefully choose to prevent applications from installing from outside the Windows Store since Microsoft gives that option from the Settings app. If you get the message on your computer’s display suggesting you don’t have the sufficient permissions, you’ll see the same picture as below. Click on the Open settings link and then look in the right side pane.
6. It shows you a drop-down menu under the Apps and features heading that you can click and change the setting from Allow apps from the Store only to one of the other two options. It’s also possible to stop automatic updates from the Windows Store in Windows 10 if you like. If you are comfortable with your judgment in deciding what apps are safe to install, then switch it over to Allow apps from anywhere to prevent messages like this getting in your way in the future. It means an app can install from anywhere on the web as long as you have chosen to install it.
7. As soon as you have changed the permissions, the installation begins. Wait until the update completes and then click on the Exit button when you get the message that says thank you for updating to the latest versions of Windows 10. Notice the part where it says latest version of Windows 10 because that’s what you’ll be getting. As of today, that means this method installs the Creators Update for you.
The Media Creation Tool is Microsoft’s official method for downloading the ISO files so you can download them on your computers. The Windows 10 Update Assistant is also just as handy and arguably even simpler to use if you can use it. Both options come directly from Microsoft and offer a simple solution to upgrade. Windows 10 is a lot like the Windows 7 that is still so popular today, but just with some extra features that are also welcomed additions by most. You should probably get updated to Windows 10 as soon as possible.
This article was last updated on October 28, 2019.
Related Tutorials