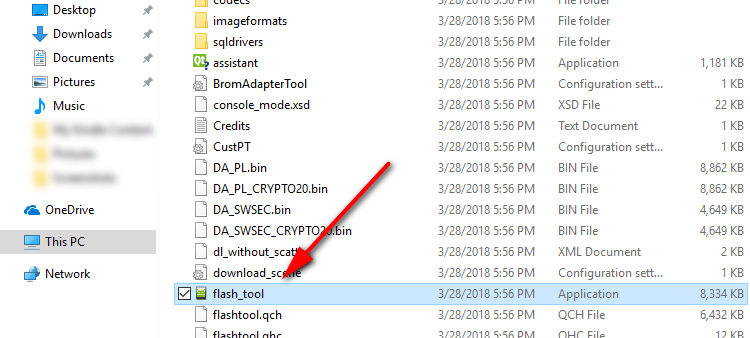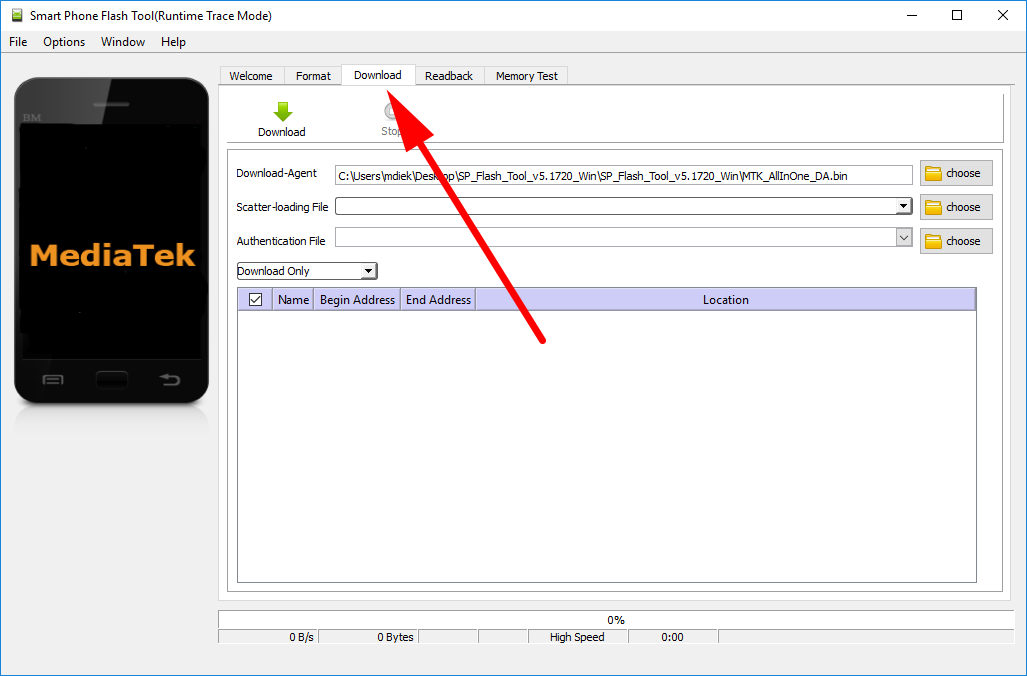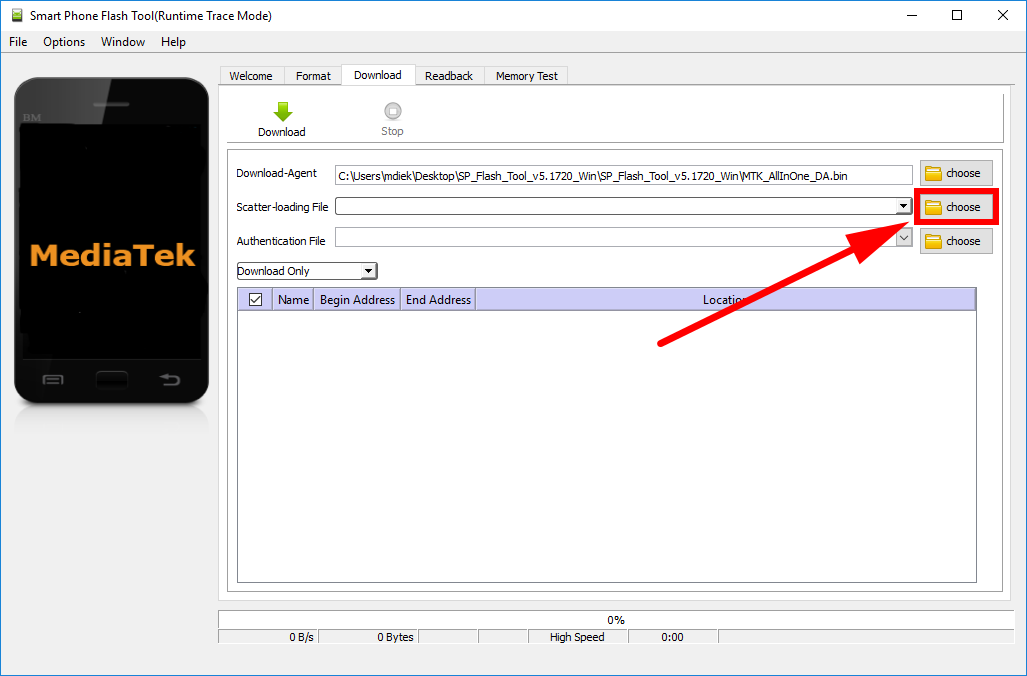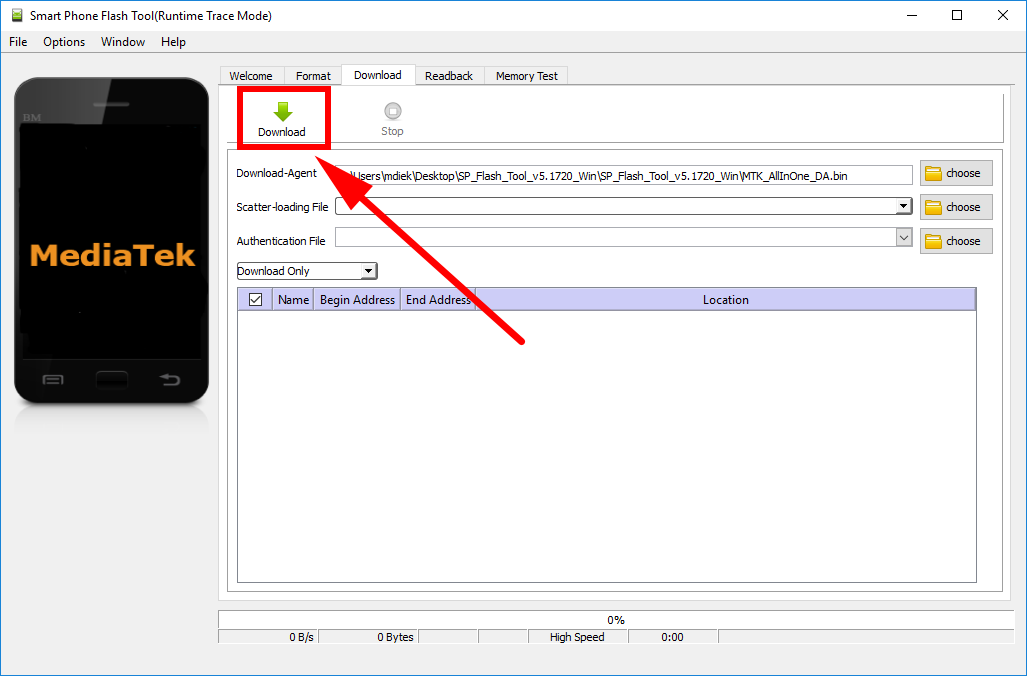Last Updated on April 17, 2022 by Mathew Diekhake
The Smartphone Flash Tool is commonly used amongst Android enthusiasts for flashing stock ROMs, custom ROMs, custom recovery images, among other files, for all devices that have a Mediatek system chip.
Since Mediatek themselves made the flashing tool, you won’t find many non-MediaTek equipped devices using it. Instead, there are other flashing tools out there for those, like the Odin flashing tool that Samsung device uses can install, for instance. You can use a search engine such as Google to find out if your device has Mediatek hardware inside.
The SP Flash Tool also offers flashers the chance to set parameters, including those of the “read” and “write” variety, making it possible for you to set those read and write permissions before you flash. There are some other flashing tools out there that offer this, but none quite as well known as the SP Flash Tool.
This is what you need to download the Smart Phone Flash Tool for Android 6.0 (Marshmallow) software update that are running on your device.
Download Smartphone Flash Tool For Android 6.0
1. Start off by downloading and install the Android CDC driver on the Windows computer. (You don’t have to install the driver a second time if you’ve already got it on the computer.)
2. Download the ROM that you want to flash onto the computer and extract the file by right-clicking on it > choosing extract from the menu. (You can also follow the same steps given below for flashing a custom ROM that’s made for your device if you like.)
3. Download and extract the Smartphone Flash Tool file onto your computer:
- SP_Flash_Tool_v5.1708_Win.zip
- SP_Flash_Tool_v5.1712_Win.zip
- SP_Flash_Tool_v5.1716_Win.zip
- SP_Flash_Tool_v5.1720_Win.zip
- SP_Flash_Tool_v5.1724_Win.zip
- SP_Flash_Tool_v5.1728_Win.zip
- SP_Flash_Tool_v5.1736_Win.zip
- SP_Flash_Tool_v5.1744_Win.zip
- SP_Flash_Tool_v5.1752_Win.zip
- SP_Flash_Tool_v5.1804_Win.zip
- SP_Flash_Tool_v5.1812_Win.zip
- SP_Flash_Tool_v5.1816_Win.zip
- SP_Flash_Tool_v5.1820_Win.zip
- SP_Flash_Tool_v5.1824_Win.zip
- SP_Flash_Tool_v5.1828_Win.zip
- SP_Flash_Tool_v5.1836_Win.zip
- SP_Flash_Tool_v5.1844_Win.zip
- SP_Flash_Tool_v5.1904_Win.zip
- SP_Flash_Tool_v5.1912_Win.zip
- SP_Flash_Tool_v5.1916_Win.zip
- SP_Flash_Tool_v5.1920_Win.zip
- SP_Flash_Tool_v5.1924_Win.zip
- SP_Flash_Tool_v5.1936_Win.zip
- SP_Flash_Tool_v5.1944_Win.zip
- SP_Flash_Tool_v5.1952_Win.zip
- SP_Flash_Tool_v5.2016_Win.zip
- SP_Flash_Tool_v5.2020_Win.zip
Note: The higher the number, the more recent the version of the SP Flash Tool. However, if the latest version doesn’t work, try one of the older versions until you find one that does.
4. Double-click on the SP Flash Tool application from within the extracted folder.
5. You’ll now have the Smartphone Flash Tool interface open on your computer. Click on the Download tab from its menu.
6. Click on the Choose button from the Scatter-loading section. Navigate to where your ROM file is on your hard drive, click on it, and then it will upload to the flash tool.
7. Click on the Download button when you want to start the ROM flashing.
8. Pick up the smartphone, making sure it is powered off first, and connect it to the computer with the USB cable, remembering to press one of the Volume buttons once it’s connected so the computer can detect the mobile device.
The ROM will then get flashed to the smartphone. You know the flashing is finished when you get a big green tick at the end.
You might also be interested in:
- Download Micromax Stock ROM for All Devices
- Download Samsung Stock ROM for All Devices
- Download Sony Xperia Stock ROM for All Devices
- Download Lenovo Stock ROM for All Devices
You can subscribe to our RSS, follow us on Twitter or like our Facebook page to keep on consuming more tech.