Last Updated on May 13, 2023 by Mathew Diekhake
The KingRoot one-click rooting tool is now available to install on a Windows PC as well as an in APK form to be installed directly from the browser on your mobile device. The computer version of KingRoot is said to give your device more chances of getting root access compared with the APK version.
People typically get root access to the Android operating system to create a longer lasting battery, to remove advertisements from the web browsers on the mobile devices, to increase the speed of the operating system, to be able to customize the operating system and to have better backing up options available to them. All of those same reasons are there for people to use after getting root access with the KingRoot tool also.
There is no difference between the root applications that you can run after you get root access using KingRoot in comparison to getting root access on Android with a different tool. They all do the same thing. The difference is what you need to do to get the root access, and that is where the KingRoot tool shines. It’s still a one-click rooting solution from the computer program of KingRoot when you install the PC version, so it’s just as easy as it was before when you tried using it from the application on your mobile device.
Download KingRoot Android 7.1.1 APK For Windows PC Installation
Download the KingRoot tool for Windows PCs and Android devices that are running on the Android 7.1.1 Nougat software update from the official KingRoot website where it shows you the blue download link with the words “Download for Windows” on it.
Once you have clicked on the link, the file then starts downloading onto the computer, and you can see it above the taskbar. Those that do not get the file showing up can click on the link that says “Click here to Restart the download, ” and it then appears above the taskbar. (Note that you need to keep the web browser open that you used to visit the KingRoot website open or else you cannot see the KingRoot file downloading above the taskbar. For example, if you only have the desktop open, then the file is not visible when it is downloading above the taskbar. It doesn’t matter if you have already minimized the web browser before reading this. Just open the browser again and the file will be there above the taskbar.)
Click on the KingRoot’s executable file that is available above the taskbar once the download is complete. You know the download is still going if the file shows the time remaining. It only shows you the executable file for you to download once the download is complete.
The beginning of the setup wizard shows you the terms and conditions.
Change the checkmark from the bottom box to the top box to accept the terms and conditions. When done, click on the button available at the bottom of the screen to proceed. (The button on the far right-hand side is the exit button, so don’t click on that unless you want to exit the program.)
The next screen shows you another checkmark in a box. That box is an option for having a KingRoot desktop icon available on the computer. If you don’t want the KingRoot installation to give you a desktop icon for you to use, deselect the box, so there is no more checkmark in it.
Once you have made your selection, click on the middle button to proceed. (The button on the far right-hand side is the exit button again that closes the program, and the button on the far left-hand side is for going back a step.)
This is the part of the setup wizard that used to allow you to select where you wanted the file to end up on the computer. It doesn’t give that option to browse for a different download location anymore. To proceed from this step, click on the middle button.
Note: if they update the KingRoot for PC tool again in the future, you might find the option to click on the browse button again because it was available up until a few weeks ago. If that is the case during your installation, you can click on it to pick your download location. By default, it is going to end up in the “Downloads” folder since it is the default download location on Windows operating systems.
Once you have clicked on the button in the previous step, the KingRoot for Windows PC installation begins. Wait until the progress bar reaches 100% and then the screen changes.
The last checkmark available is if you want to open the KingRoot application on the computer after exiting the setup wizard. Those who plan on rooting the Android operating system that is running on the mobile device right away should leave it checked while others who don’t plan on using it yet can uncheck this box. It’s not a huge deal either way because you can quickly close the application when it is open if you want it closed.
Click on the button available at the bottom of the setup wizard to exit it.
When you have opened KingRoot, you are greeted with the following screen. Make sure that your device has the USB Debugging Mode enabled on it before connecting it to the computer with the USB cable.
Once you have it connected to the computer with the cable, click on the blue button that is available from the KingRoot user interface.
The KingRoot version of the Android 7.1.1 Nougat software update for Windows PCS is now fully installed and should have rooted your device if it’s compatible with the tool.
Now that you have root access, you probably want to know what root applications are available for you to install. They can be tricky to find on XDA-Developers and the Google Play Store without knowing the names of the apps first. You can read up on root applications by checking out our list of the best root applications available for Android users, and then learn the names of them.

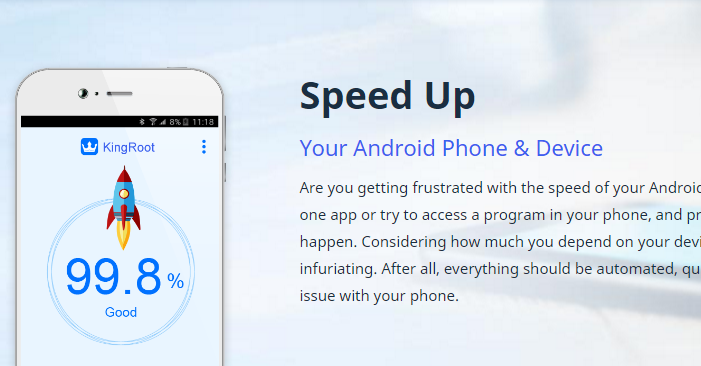
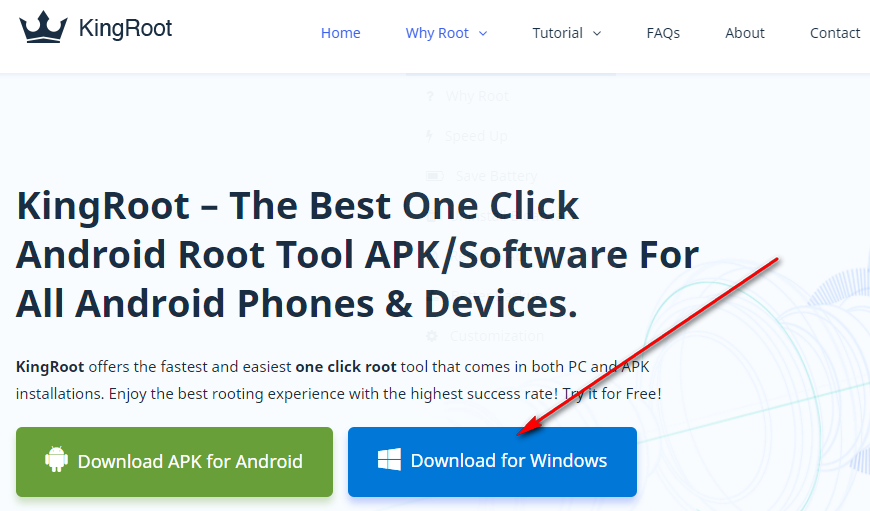
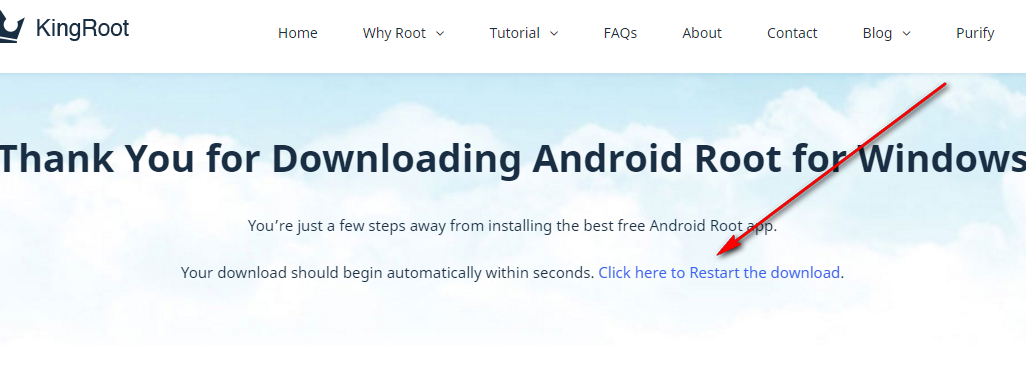
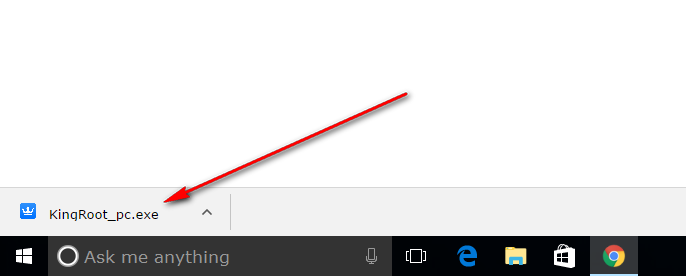
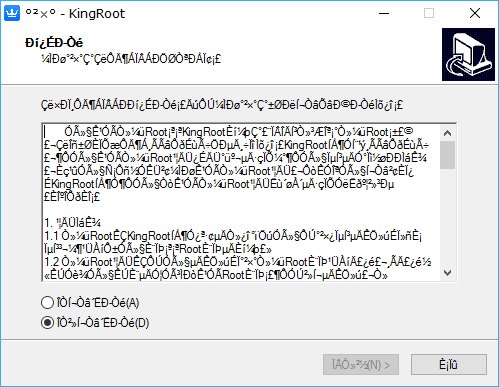
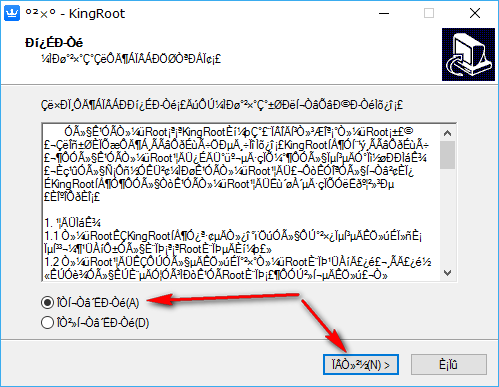
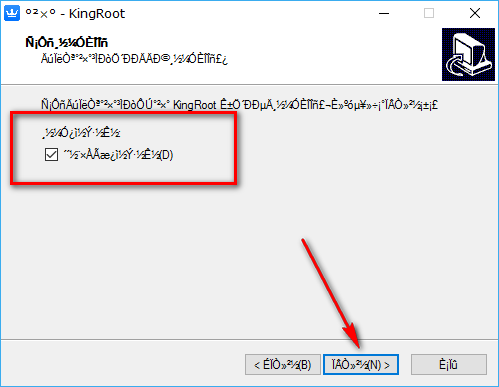
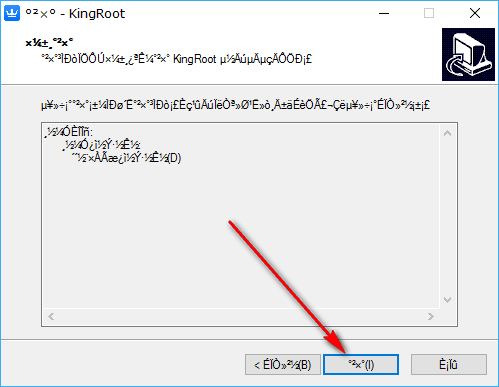
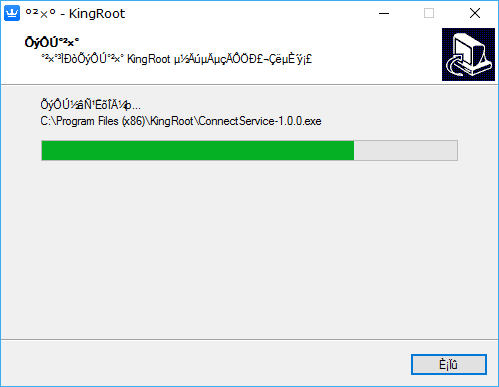

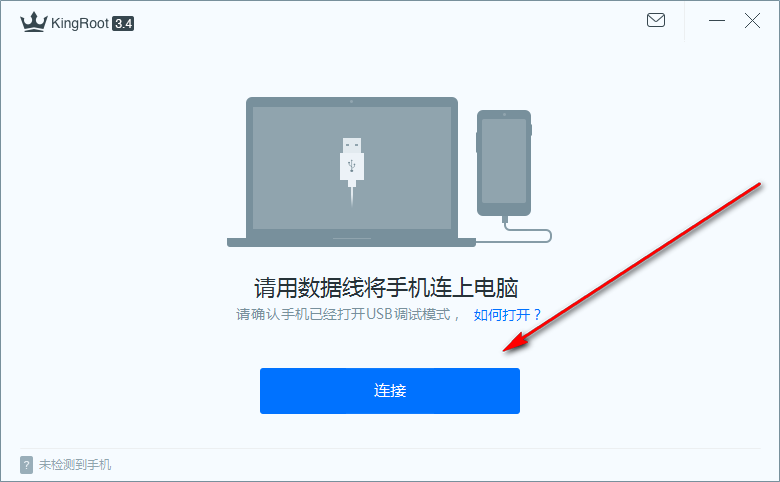
April 16, 2017 @ 07:58
I was wondering if I try this on my Samsung Galaxy S8 smartphone will it get bricked possibly?
I also have some other questions regarding KingRoot if anyone can answer them.
Is there any way I can keep root if the KingRoot tool works so that when I update the firmware on the Samsung Galaxy S8 smartphone in the future, it will not get unrooted like it typically does when you update the firmware?
If the KingRoot tool doesn’t end up working on the Samsung Galaxy S8 smartphone do you know of any other rooting method that I can use?
April 16, 2017 @ 08:07
You can’t brick the smartphone like you might be thinking when you install the KingRoot tool. You just click a button to see if KingRoot does have the ability to root your Samsung Galaxy S8. If the answer is yes, then it begins to root it. If the answer is no, it just lets you know that it is not possible. So, there is no way this rooting tool harms the device with a “brick.”
To date, there is no way that you can keep root access by using the KingRoot tool. If you want, you can check if there is a custom recovery like TWRP that is available for the Samsung Galaxy S8 (check the official TWRp website.) If there is, then you need to install the SuperSU made for your Android version, (e.g., Android 7.1.1 Nougat). The most recent versions of the SuperSU give you the chance to keep root access by installing a new app that Chainfire made last year. I forget what the apps is called. I think it might be called FlashFire.
It’s also possible to install the FlashFire app if you have root access using the CF-Auto-Root tool. Cf-Auto-Root is the one-click version of SuperSU. The only thing about CF-Auto-Root is that it isn’t available for every device, and if you install it on the wrong device you will soft brick it and then need to install the right firmware for your device to get it unbricked.
Since your device is a Samsung smartphone, if the KingRoot tool does not work, I would recommend checking out the official page for CF-Auto-Root and seeing if it is available for your model number. If not, then you need to flash SuperSU from a custom recovery image by checking to see if TWRP is available for the S8.
The Same rule applies for every smartphone. If you can get a custom recovery image installed, then SuperSU should work provided you have the right version of the SuperSU app.