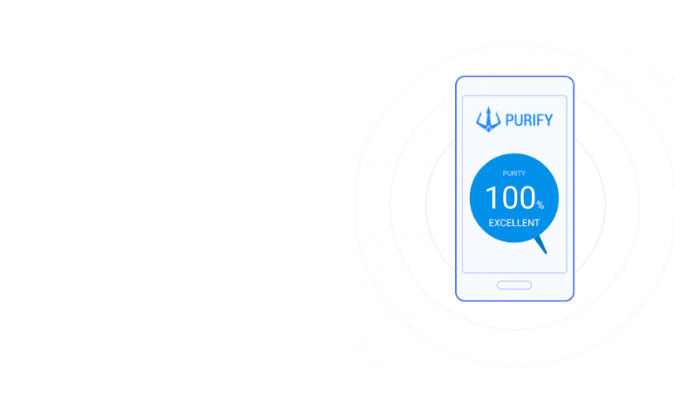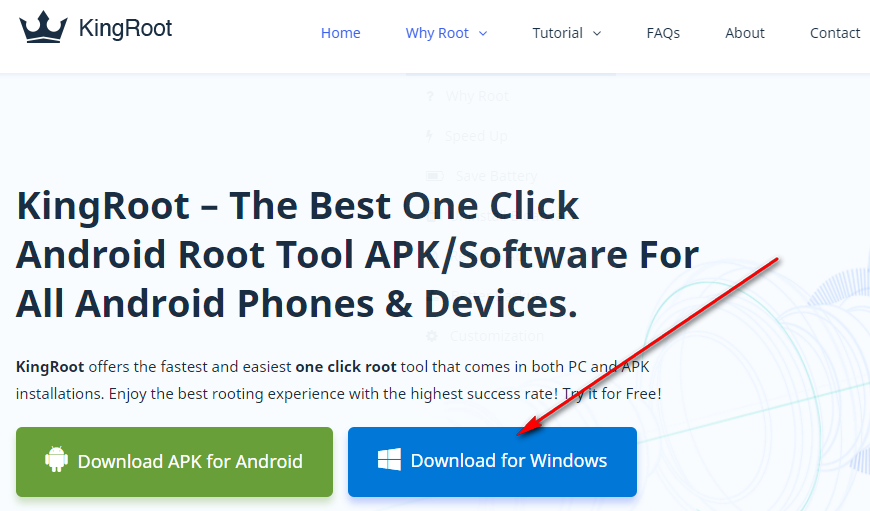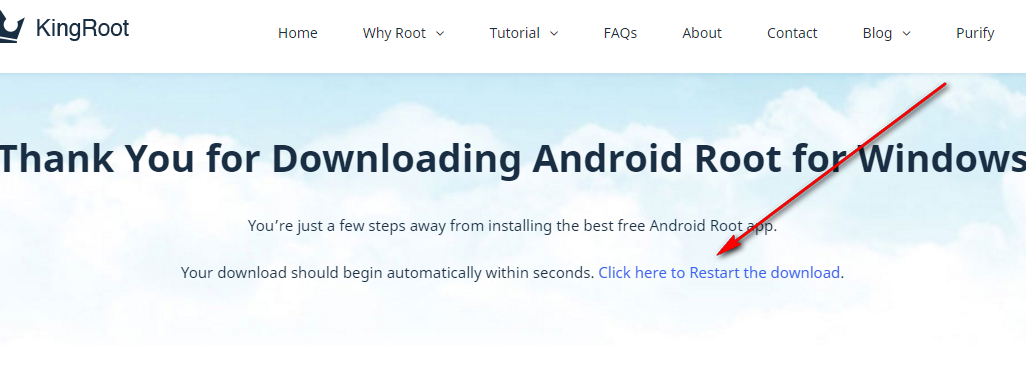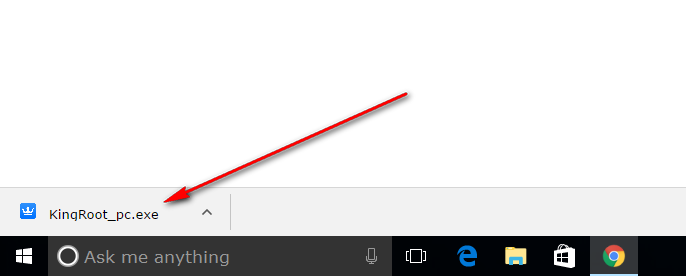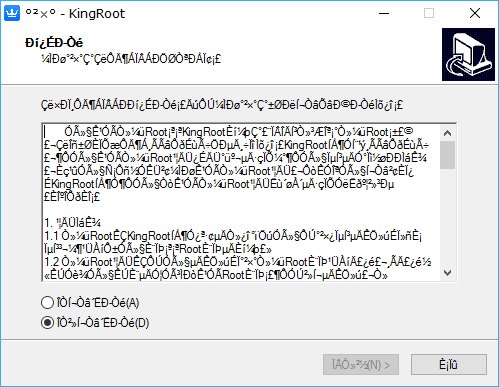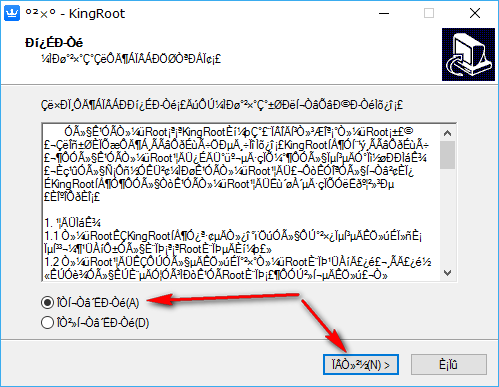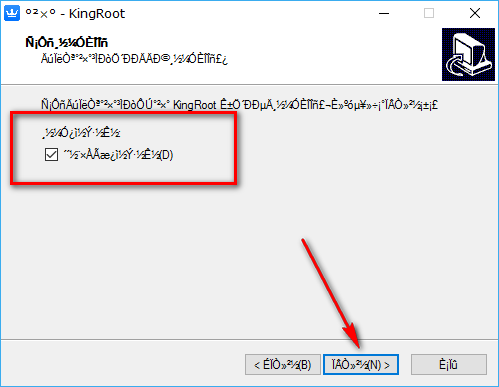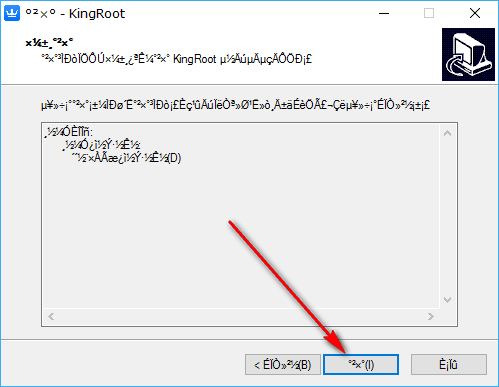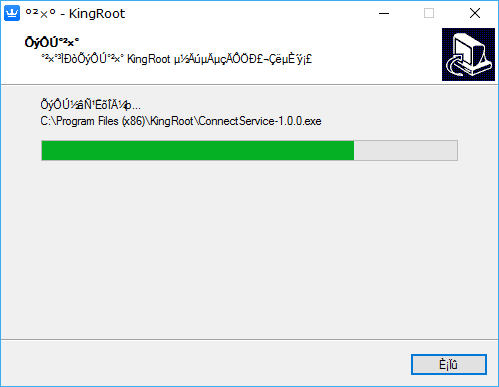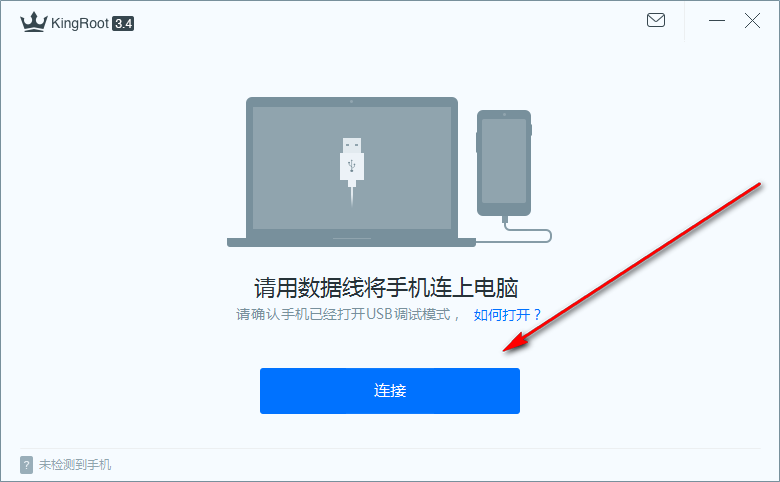Rooting the Android operating system that is running on your mobile device would not be necessary if Android came to you the same way it was originally developed.
It is Google who has chosen to put the locks down on the operating system. In order to unlock the operating system again, we need to root it.
Rooting the Android operating system means you can once again install any of the applications that are made for your device instead of only being able to install the one’s that do not require the root access before they will run.
That means you can start using the more powerful apps that can do things like offer you better backing up solutions, battery saving opportunities, speed boosters, and ad blockers. There are hundreds of useful applications that only a rooted user can run on Android.
Download KingRoot Android 6.0 APK For Windows PC Installation
Visit the official KingRoot website and click on the “Download for Windows” button to download the version of the KingRoot tool that works for the Android 6.0 Marshmallow software updates that your device is running.
The KingRoot file now begins to download directly above the taskbar. If that does not happen for you, then you need to click on the link that says “Click here to Restart the download” and then it begins to download above the taskbar. (Note that the file is only available for you to see downloading if you still have the browser window open. The browser is the thing that you used to visit the KingRoot website. If you minimize that browser so that you just have the desktop, the file is not going to be visible above the taskbar. You need to have the browser open for the file to be available.)
Wait for the file to finish downloading and then click on the KingRoot executable file with a single left mouse click.
Doing so opens up the beginning of the KingRoot setup wizard that you need to go through before it is fully installed on the computer and ready for you to use.
The first page is asking you to accept the terms and conditions. To do that, you need to move the checkmark from the bottom box to the top box.
Once you have moved the checkmark to the top box, then click on the left-hand side button down the bottom of the setup wizard to continue.
The next screen shows you a box that is checkmarked by default. This box is there for if you want to have a KingRoot desktop icon installed. That desktop icon is going to be on the desktop now each time you start up the computer. If you don’t want a desktop icon for the rooting tool, then deselect this box, so there is no longer a checkmark there.
Once you have made your choice, click on the middle button. (The button that is located to the left of the middle button is there if you want to go back a step while the button to the right of the middle button is there if you want to exit the setup wizard.)
The next screen used to have the option for choosing the download location so you could change the folder that the KingRoot file was stored on the computer. That option seems to be taken away from the current version, but if it comes back again I the future, you should see it around this time. By default, the Downloads folder stores the KingRoot folder at this stage, so that is where you can find your downloaded file being stored if you ever need to get access to it after you finish with this setup wizard.
Click on the middle button to proceed to the next step.
The installation of the KingRoot tool now begins. Just wait for the progress bar to reach the other side of the screen and then wait for the screen to change automatically. There is no need for you to do anything here.
Keep the box checked where it says “KingRoot” if you want the setup wizard to launch the KingRoot application upon closing it. Click on the “Close” button down the bottom of the screen when you are ready to close the setup wizard.
When the KingRoot tool opens up on the computer, you are greeted with the user interface of the tool. It’s still in Chinese writing, but it’s very easy to use. All you need to do is make sure that your Android mobile device has the USB Debugging Mode already enabled and then connect it to the computer with the USB cable that you use for battery charging.
Once that is done, click on the big blue button down the bottom of the KingRoot user interface. (The button might change positions slightly if you are using later versions of the tool during your time of visit, but it’s always going to be the big button that you need to press.)
The Android mobile is now getting rooted by using the KingRoot for Windows PC that works for the Android 6.0 Marshmallow update as soon as you click the button. If your device is not compatible, it lets you know that on the user interface. If your device can be rooted, then it starts rooting it and enables you to find out when the rooting process is complete by showing you a success message and a large green tick on the user interface. That’s when you know you can unplug from the computer and start using the root applications.
The KingRoot team advertises the use of custom ROMs being available after you have flashed the KingRoot tool. To do that, you need to find the root application that allows you to install custom ROMs. A root application such as the ROM Manager is a good place to start as it is one of the most popular ROM root applications to use.
There are many more root apps out there for you to install from the XDA-Developers web forum and Google Play Store. It’s hard to know how to find them unless you know the names of them first. That’s why we recommend checking out articles online that run through what the root applications are and where you can find them. We have an article that runs over what the best root apps for Android are in our opinion, and it offers the download links for many of them.