Last Updated on December 26, 2022 by Mathew Diekhake
The Adobe Flash Player is one of the most popular plugins available on Windows computer because it has such a long history of being a part of the Windows operating system. Many videos require you to have the Flash Player installed which is why so many people use it. However, there are also brands out there that do not allow for the Flash Player such as the iPad from Apple, and thus there is Flash Player alternative out there. The problem for some people is the websites they like to visit rely on having the Flash Player before they can watch the videos.
If you are finding yourself in a situation where you don’t need to have the Flash Player on the computer and would prefer it is disabled or completely uninstalled, then you can find out how both of those things are done by following the guide below.

Disabling the Adobe Flash Player in the Microsoft Edge browser and uninstalling it in Windows 10
1. Open up the Microsoft Edge web browser and click on the three dots at the top right side.
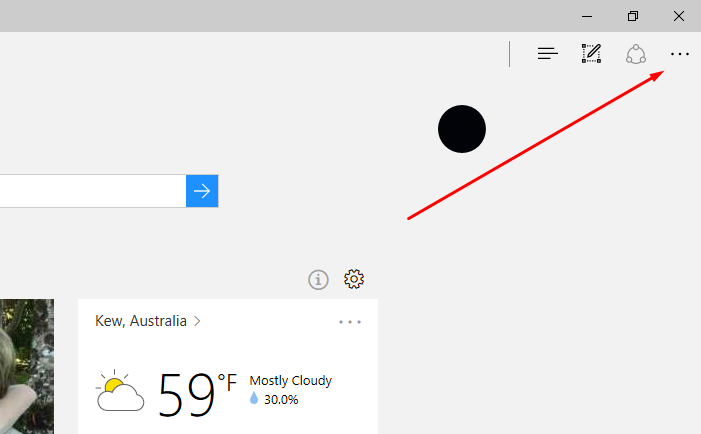
2. Scroll down until you can see the Settings available at the bottom and then click on it.
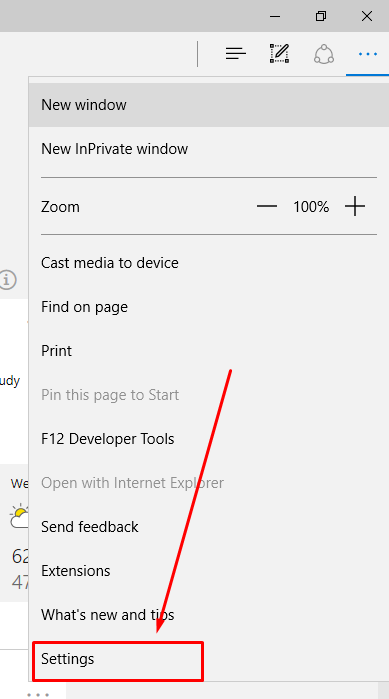
3. Scroll down until you can see the Advanced Settings and then click on it.
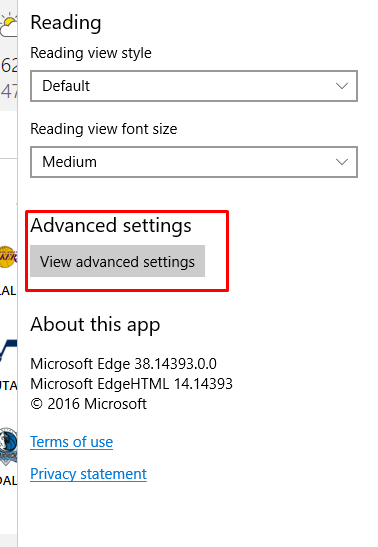
4. Look for the toggle switch that is available for the Use Adobe Flash Player option in the menu and toggle the switch to the off position to have it disabled in the Microsoft Edge browser.
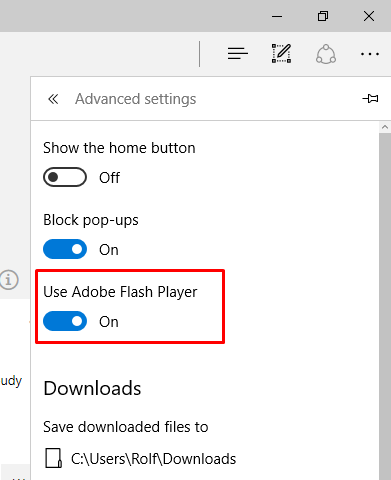
5. You know you have turned it off correctly when you can see the toggle switch is no longer blue in color, and it says that it is off next to it.
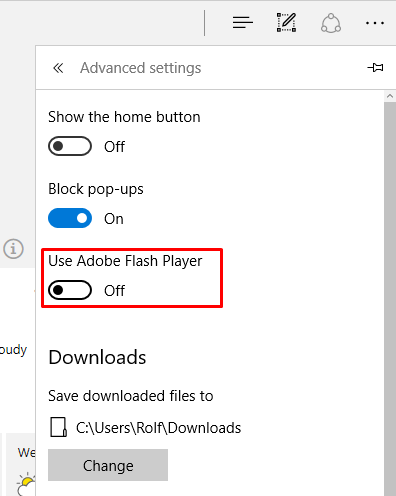 That is all you need to have the Microsoft Edge browser disabled on the computer. If you want to completely remove it from the computer altogether, then you can use the program that removes it that is available from the Adobe website and is available below.
That is all you need to have the Microsoft Edge browser disabled on the computer. If you want to completely remove it from the computer altogether, then you can use the program that removes it that is available from the Adobe website and is available below.
1. Download the Adobe Flash Player Uninstaller by visiting the web page and scrolling down until you can see the uninstall link.
2. Click on the file when it finishes downloading directly above the taskbar and the program opens up.
3. Tap on the Uninstall button from the front page of the program to completely uninstall the Flash Player from the computer.

In conclusion, that is how to disable the Adobe Flash Player in the Microsoft Edge web browser and then completely uninstall it from the Windows 10 operating system if you want it gone. You can always reinstall it by visiting the official Adobe website. Likewise, you can enable the Flash Player again from the Edge browser by following the same steps and then toggling the switch back to the on position.
