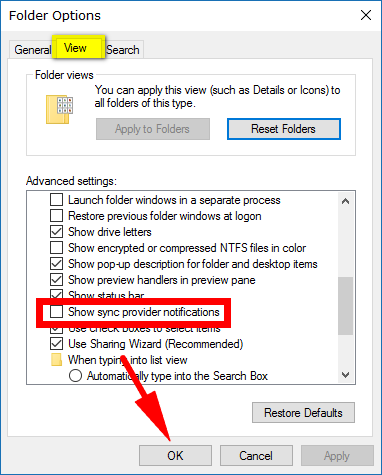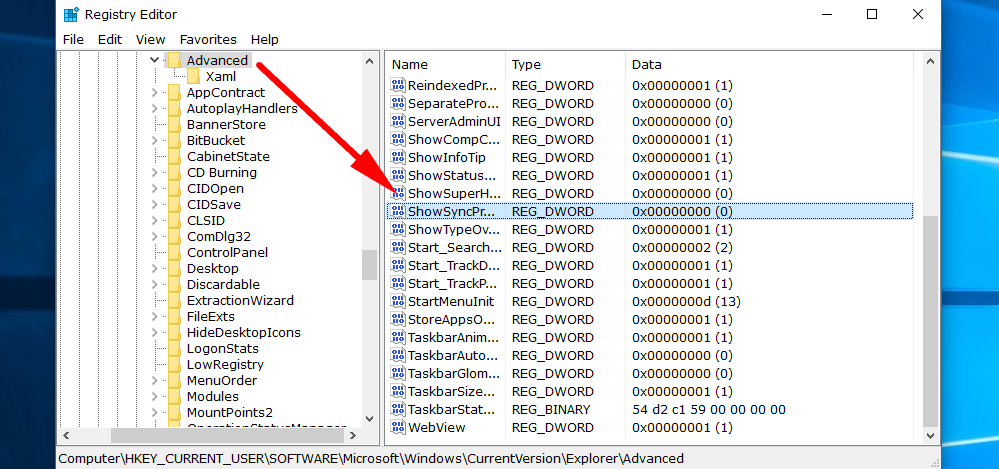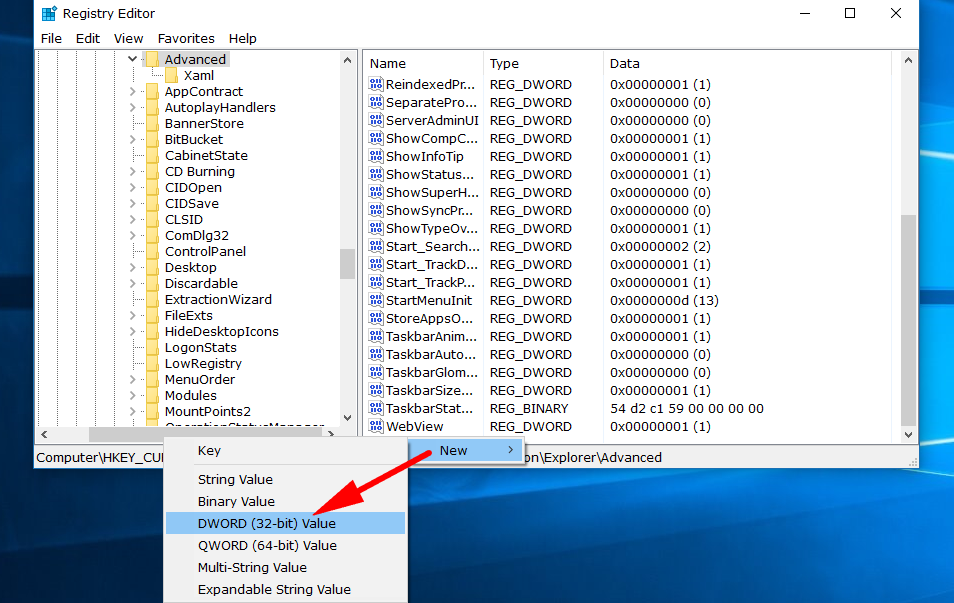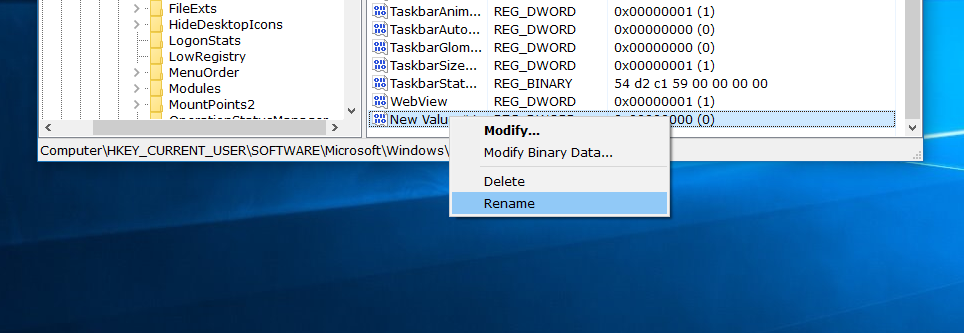Last Updated on February 25, 2024 by Mathew Diekhake
Windows 10 is probably the best version of Windows operating system that the Redmond company has ever produced. It was always going to struggle to get a large chunk of the market share early on because people were used to not updating anymore after finding out they’d prefer to stay with older versions of Windows instead of updating to something like Windows 8 and Windows 8.1. And then you’ve also got the techies who know not to update quickly to new versions of the operating system until they’ve been out for a while because they’ll likely have many bugs to deal with, just like all software always does whenever there are big changes that have been made.
Slowly but surely Windows 10 is starting to get the market share it deserves now as the word is spreading how good it is and how it’s similar to Windows 7 but just with a more modern design and a few extra features that have generally been reviewed as positive changes.
Getting people to update to Windows 8 has taken years and but one of the ways they managed to do it was by offering a free upgrade from people already running Windows. If it sounds like a free upgrade was too good to be true, it’s because, in part, it was: Microsoft made some money back by subtly displaying some banner advertisements that can often be found advertising applications available from the Windows Store. These banners are not like regular display banners you see on website likes ours, but they are there and still helping the operating system make some money.
One of the banners that you’ll sometimes see in Windows 10 is a notification at the top of File Explorer which can let you know that a newer version of Windows 10 is available for you to install and it offers you the link through to the Settings application where you can go ahead and do it. Many people are referring to those banner notifications at the top of File Explorer as advertisements, and due to people’s general hatred for ads, they would prefer File Explorer no longer displaying the messages.
How to Disable Ads in File Explorer using Folder Options
You can stop the notifications, which some people refer to as advertisements, from appearing in the File Explorer in Windows 10 by opening up the Folder Options dialog box. To do that, head to the Start menu > File Explorer from the Start menu’s left side pane and then click on the View > Options > Change folder and search options links from the File Explorer ribbon.
You’ll now have the Folder Options dialog open. Click on the “View” tab and then scroll down the list until you see the “Show sync provider notifications” and deselect the box. Then just click on the “OK” button a the bottom of the Folder Options box, and it’ll close it and apply the changes you requested.
That has now stopped those notification/banner ads from appearing in the File Explorer window. If you still see them or you would like to do it a different way, you can follow the other options below to remove the same banner notifications/ads by using the Registry Editor instead.
How to Disable Ads in File Explorer using Registry Editor
You can also disable the ads in File Explorer by using the Registry Editor. To do it this way, type “Regedit” into the search field in the taskbar at the bottom of your computer’s display and then click on the “Regedit” run command enter that appears at the top of the “Best match” section in the window.
Next, head to the following key path in the left side pane: HKEY_CURRENT_USER\Software\Microsoft\Windows\ CurrentVersion\Explorer\Advanced and then double-click your mouse on the “ShowSyncProviderNotifications” DWORD in the right side pane. When you get the “Edit DWORD” box open, change the “value data” to zero and then click on the “OK” button, so it closes the box and applies the changes to your operating system.
You should find that the advertisements/notifications are no longer showing up in the File Explorer.
If you don’t have the “ShowSyncProviderNotifications” DWORD in the right side pane, then you can create it by scrolling down the bottom of the right side pane until you get to an empty spot, right-click and hover over the “New” and then select the “DWORD (32-bit) value” from the secondary menu.
Now you just need to right-click on that new value and select the “rename” option from the menu and call it “ShowSyncProviderNotifications.” You can now double-click on it, and it opens up the box where you can edit its value. Change it to zero and click on the “OK’ button, just like in the example above.
From our perspective, technically these aren’t advertisements—they are more notifications, and that’s what Microsoft calls them too—but many people are calling them advertisements since they are adverting to something. Regardless, if you want them gone, either of the two methods above should be all you need to execute it.
You might also be interested in:
- How to Fix File Explorer Opening Slowly in Windows 10
- How to Remove File Explorer from Start Menu in Windows 10
- How to Reset Password of Local Account or Microsoft Account in Windows 10
- Windows 10 Insider Preview Build 16299 for PC Announced
You can subscribe to our RSS, follow us on Twitter or like our Facebook page to keep on consuming more tech.