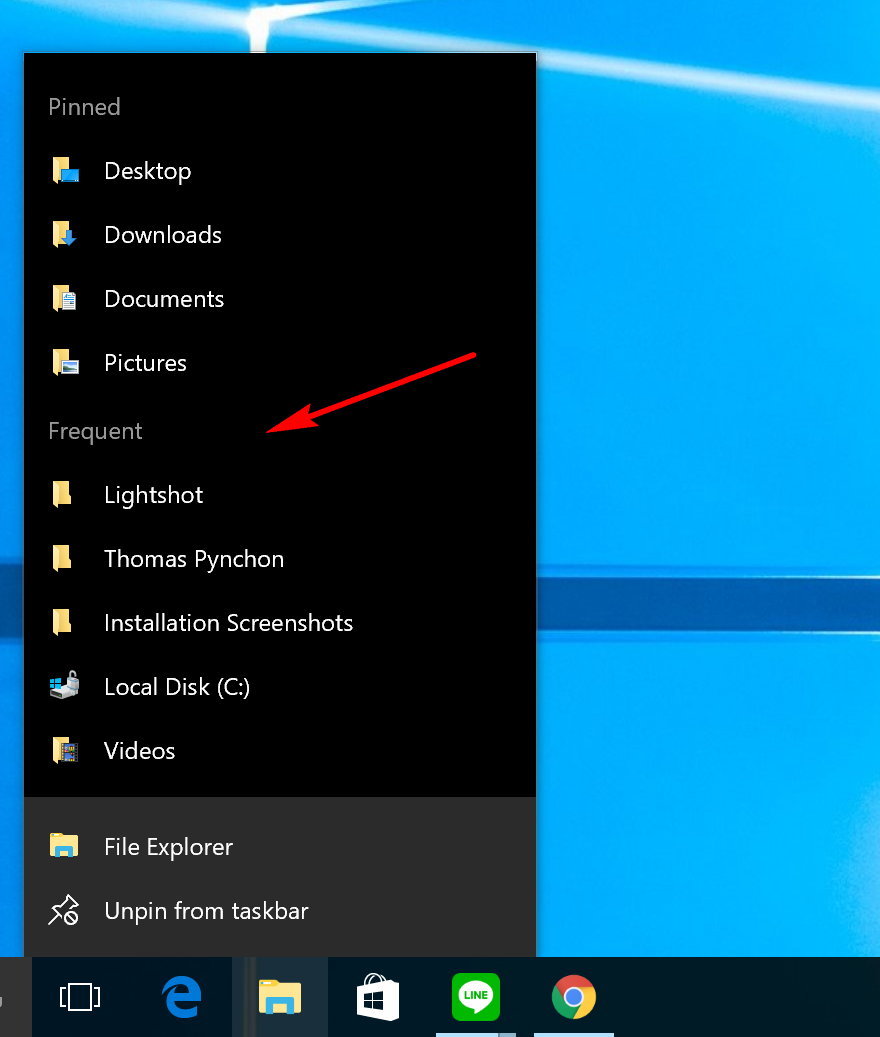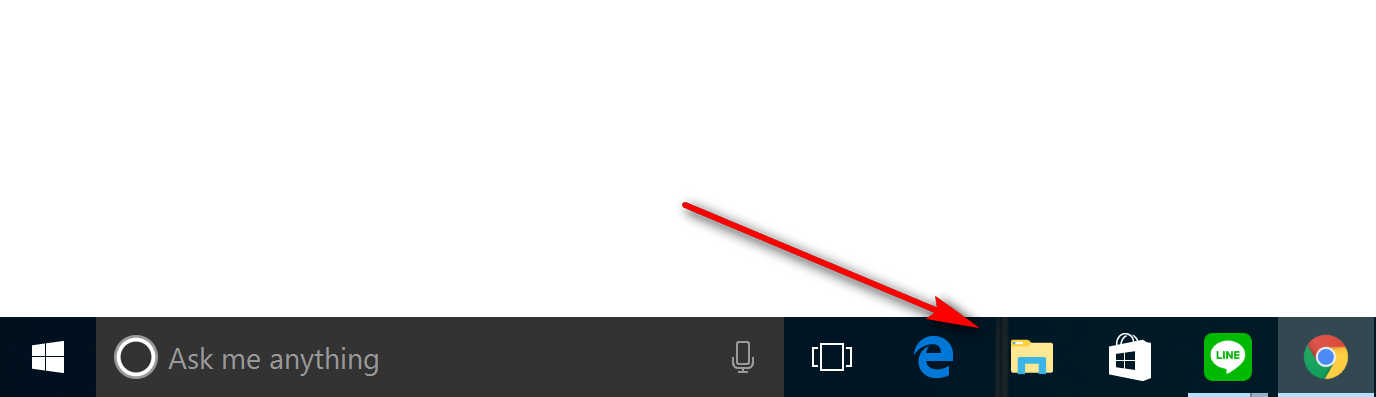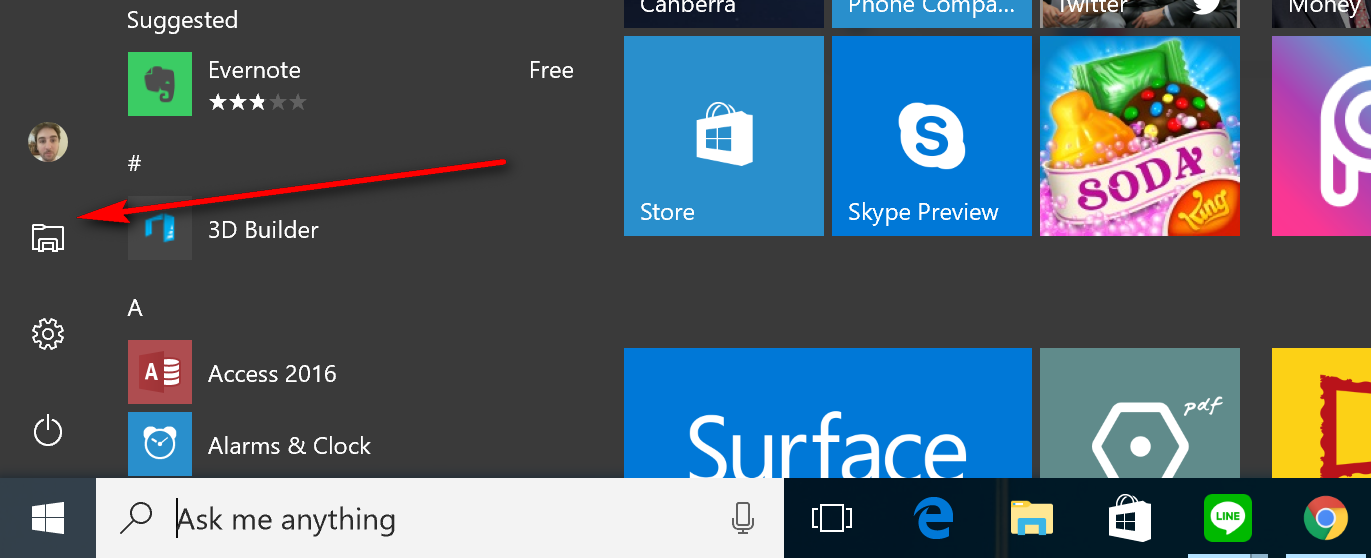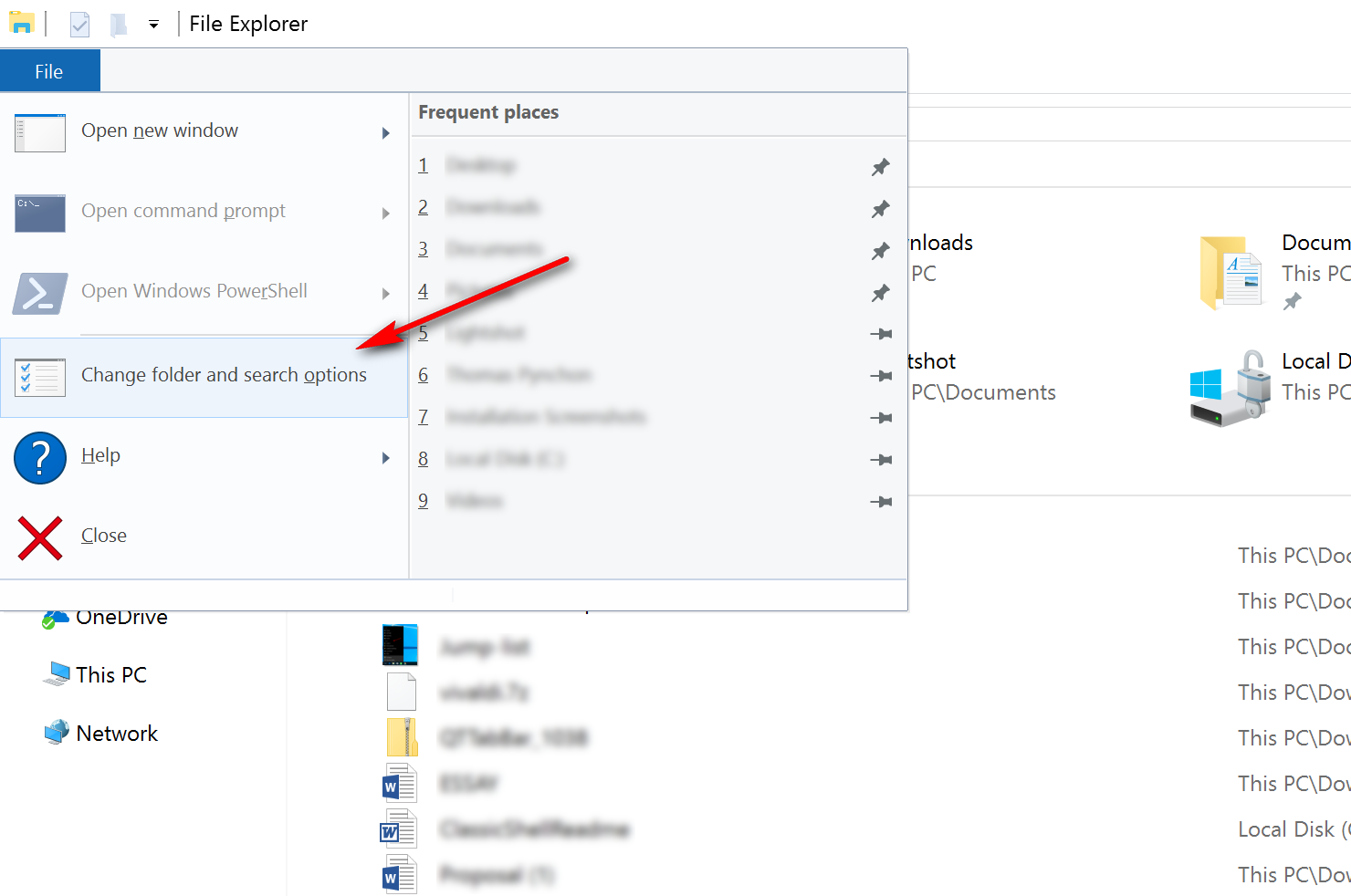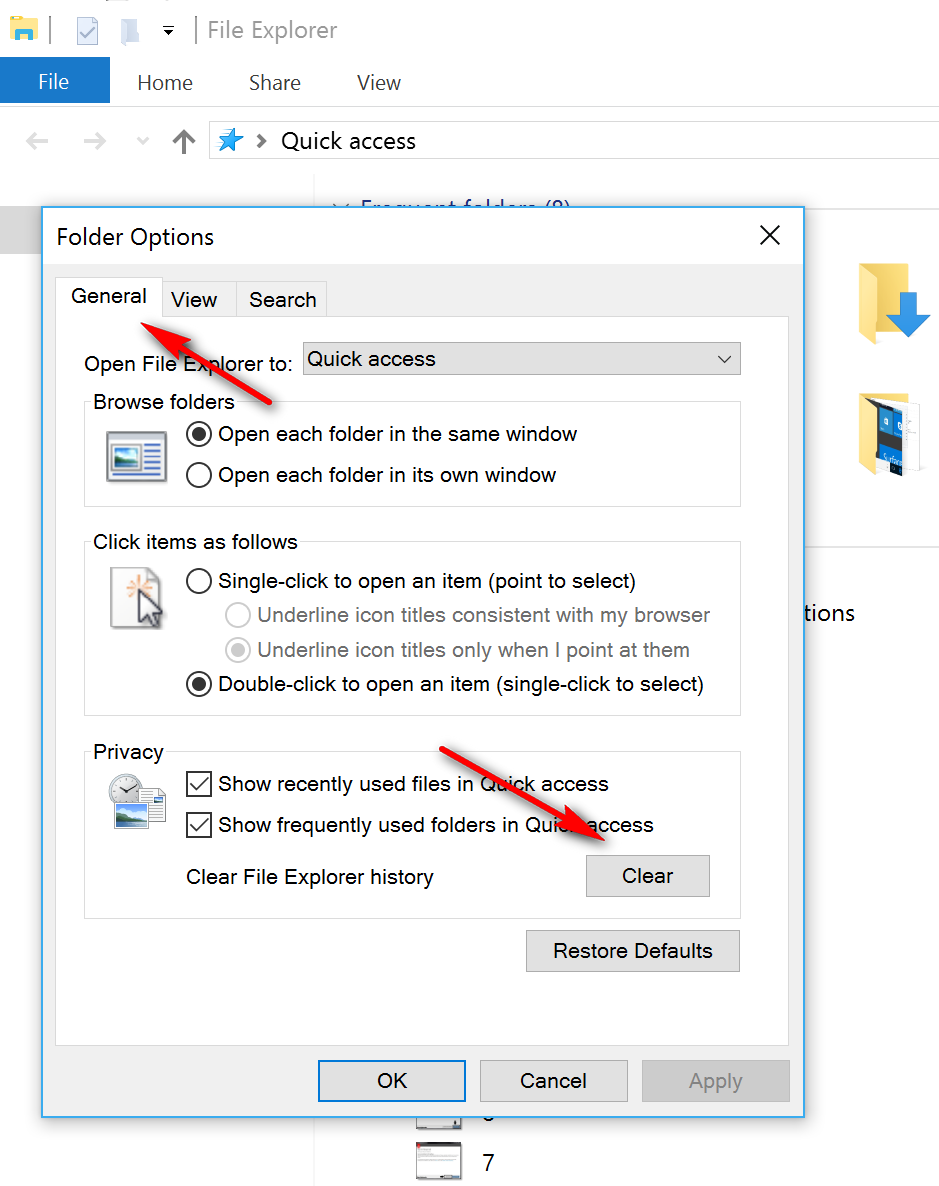Last Updated on December 26, 2022 by Mathew Diekhake
Most people who have used versions of the Windows operating system will remember a thing called Windows Explorer. That same feature is now being called the File Explorer in Windows 10. Both of those things are one and the same; it’s just Microsoft decided there would be a name change when Windows 8 was introduced.
The reason for the name change away from Windows Explorer is pretty simple: they thought that File Explorer was a better term. We frequently see Microsoft change the way settings are found and occasionally there are name changes too because they didn’t do a superb job to begin with and as time has gone on they have decided to make the alterations for the sake of building a better operating system that is more efficient to use for the end-user such as yourselves even if it means messing with people’s familiarity with the operating system.
For the most part, people didn’t take favorably to the changes that came about in Windows 8 and more people were using Windows 7 than Windows 8 when the Windows 10 operating system was released mainly for that reason. Nevertheless, not everything that Microsoft decided on that was introduced with Windows 8 was a failure, and the File Explorer name is one of them. It looks like Microsoft is going to keep the File Explorer name from here on out.
The File Explorer in Windows 8—much like the Windows Explorer in Windows 7 and earlier versions of Windows OS—is one of the most frequently used places in Windows. There are typically two folders that people use from the Windows 10 Start menu: the Settings folder and the File Explorer folder. Anyone wanting to do something with the Settings chooses to open up the Settings folder while anyone wanting to do something relating to existing folder and files on the computer heads to the File Explorer. That means music, movies, pictures, the C:// Drive and anything else that you might get access to on the computer that doesn’t come directly from a web browser or tile.
There is one thing that File Explorer does that is intended to enhance your File Explorer experience and to make it more efficient, and that is for it to remember the things that you frequently visit so that it makes it easier for you to get access to those same things in the future. There are times when people want to clear the history of File Explorer so it cannot start showing the things that you frequently visit, and so nobody can see what you do from the File Explorer. For all those times you can follow the guide below for learning how to delete the history from File Explorer in Windows 10 operating system versions.
How to clear File Explorer history in Windows 10
You can open up File Explorer either by clicking on the File Explorer folder icon that is available from the taskbar or if you don’t have it there on the computer you are using, continue onto the next step.
If you didn’t get File Explorer open in the first step, click on the “Start” menu button that is available on the bottom left-hand side of the computer’s screen on the taskbar and then click on the File Explorer icon from the Start menu.
Once the File Explorer is open, click on the “File” menu option at the top of the screen and then click on the “Change folder and search options” from the File menu.
Once you have done that, you then get the “Folder Options” dialog box opening up on the computer’s screen. Leave it on the “General” tab and then click on the “Clear” button that is available in the “Privacy” section toward the bottom.
The File Explorer history in Windows 10 is now cleared so there is no frequently visited list that people can see from the Quick Access menu or the Jump List from the taskbar. Moreover, there are no ways for people to see what you have been up to from the File Explorer, so anyone who had plans to snoop on your life is not able to do that. You might also be interested in creating a new local user account in Windows 10 and using that account all by yourself so nobody else can get access to anything you do from that account if you are unable to keep people out of your Microsoft account on the computer.
You might also be interested in:
- How to Automatically Lock the Windows 10 PC
- How to Set the Google Chrome Browser as the Default Browser in Windows 10
- How to Sign Out of Microsoft Outlook in Windows 10
- How to Delete the History of Jump Lists in Windows 10
- How to Enable the Desktop Background Slideshow in Windows 10
Have something to say? You can contribute to this tech article by leaving a comment below.